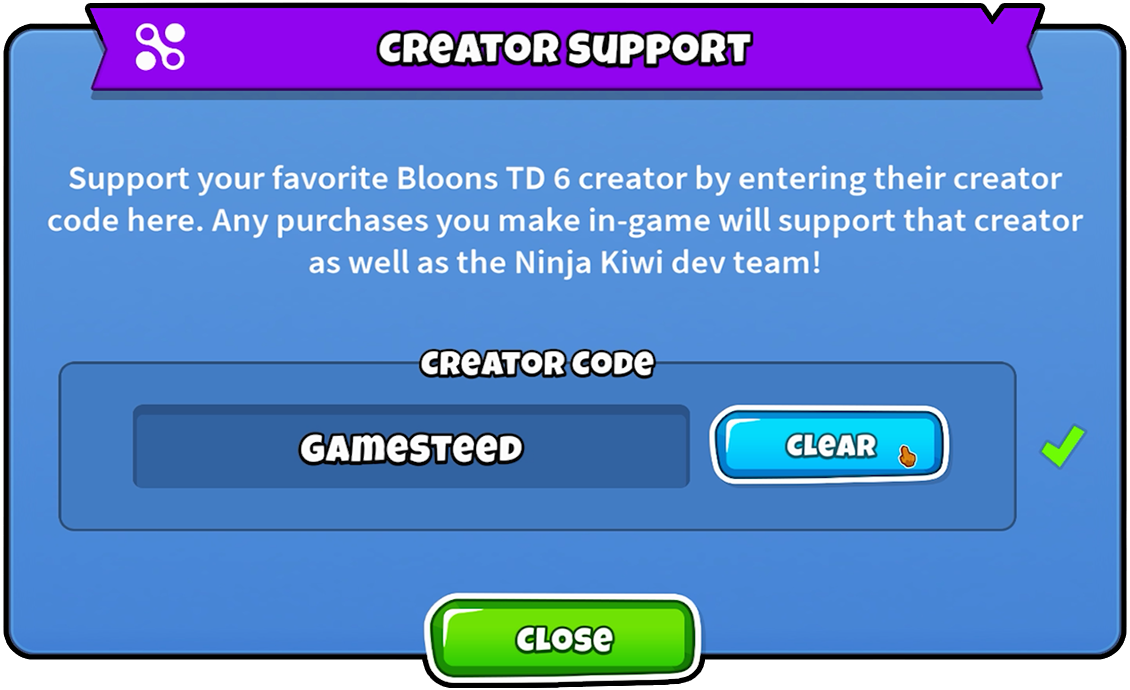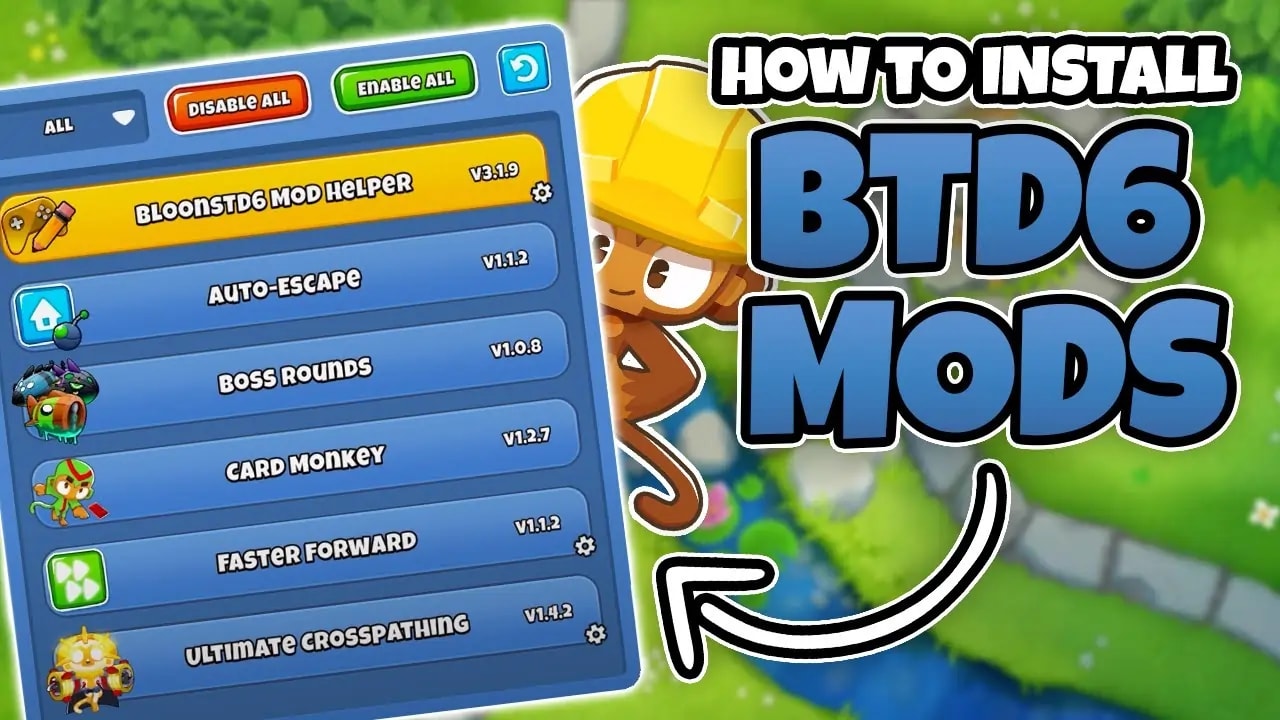
Welcome to the Ultimate BTD6 Modding Tutorial! We'll Guide you through Installing Mods (Easily and Safely) for both the Steam and Epic Games versions of Bloons Tower Defense 6. Discover amazing Mods and learn how to troubleshoot common issues along the way.
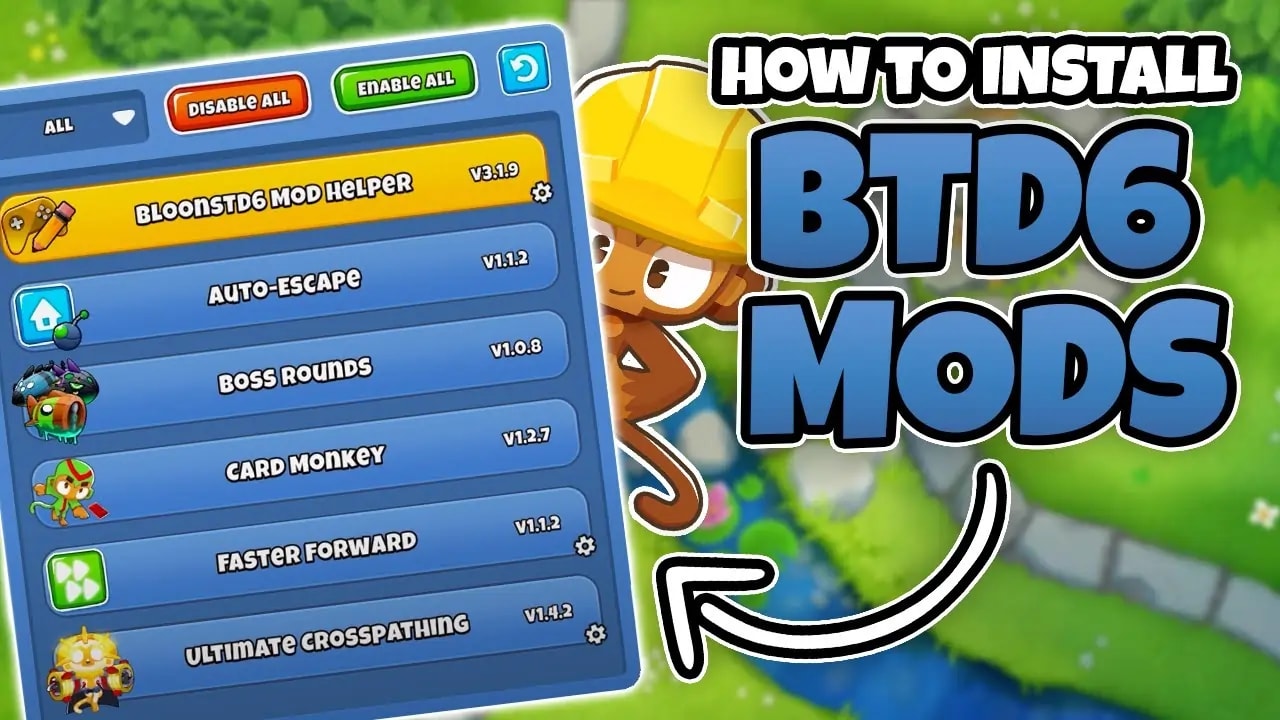
BTD6 is a fun Tower Defense Game that can be further enhanced by playing with some Mods. Surprisingly, there are a ton of Mods to try out, which we will cover later in the Recommended Mods section.
In order to avoid getting flagged or banned, we will use an Alternate Account for the Modded instance of the Game so that your main account remains unaffected. The Game will detect that you are using Mods and prevent you from playing public races, events, Odyssey, etc. However, there is still a chance that you could get flagged.
If you get flagged, you won't be able to play public Games (with random players), submit race times, or play contested territories. However, you will still be able to play with your Friends in private Co-op. So, if you don't care about race times and only want to play Solo or Co-op with your friends, it's not really an issue. However, using a separate Account is still preferred.
If you get flagged, you will notice two leaves behind your Settings icon.

For BTD6 Mods to work, you will need "Microsoft .NET 6.0" if you don't already have it installed. You can download it here.
Once on the Website just download and open the Installer and click on "Install".
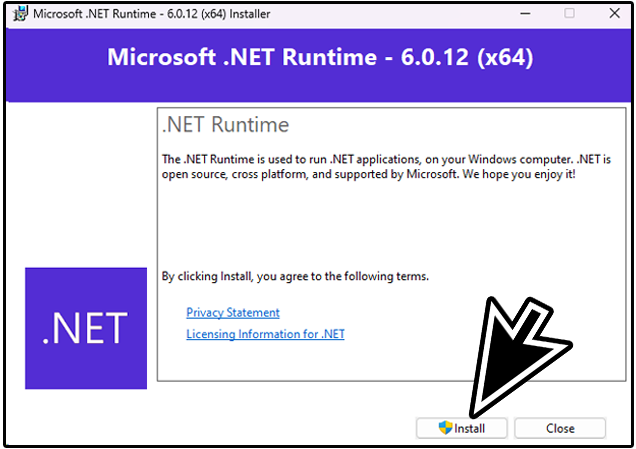
Before we continue make sure you have saved log-in credentials for your account and linked it to Steam or an email, so that you will be able to log-in back again.
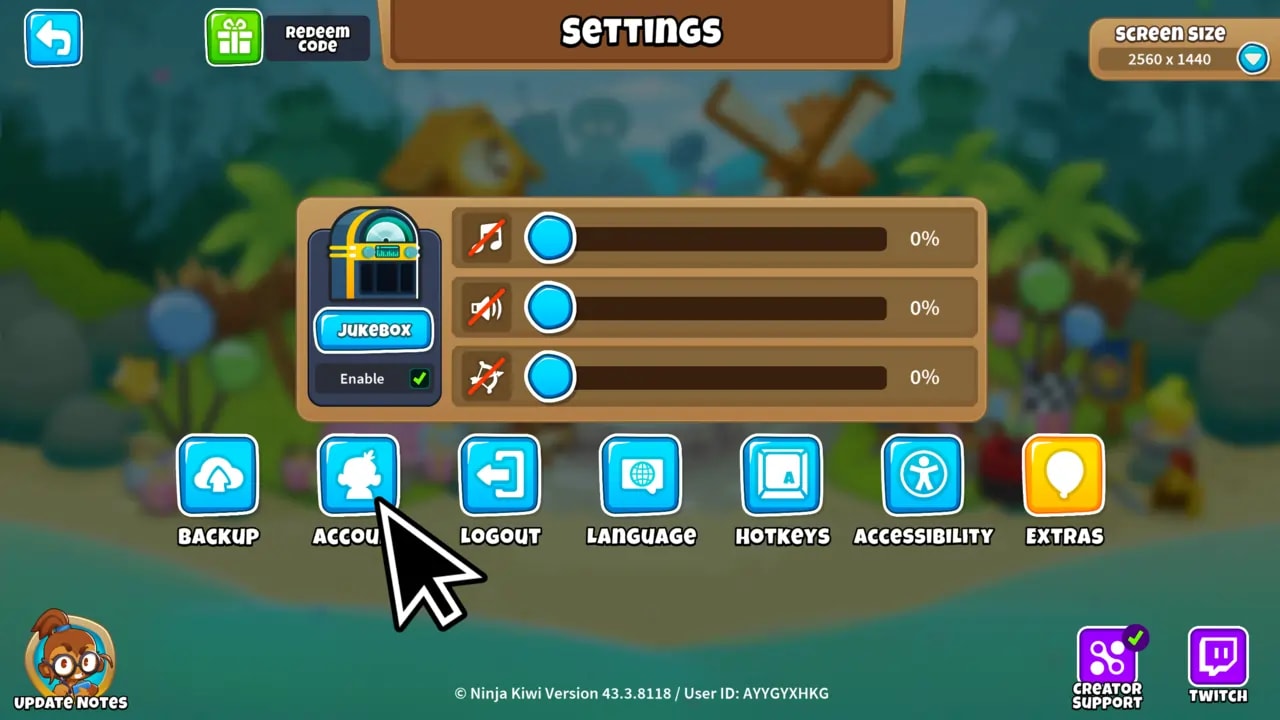
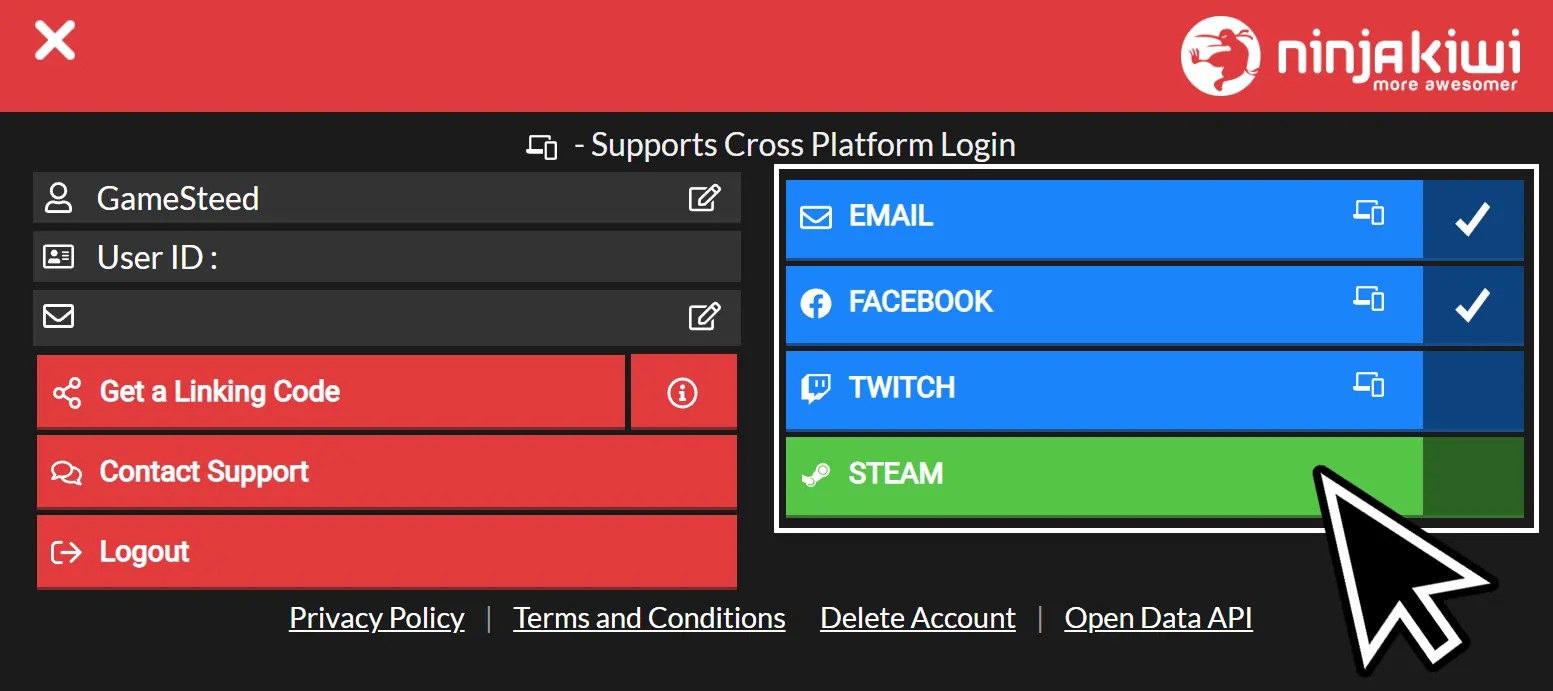
Unfortunately, it is not easy to link your account to an email or another platform on Epic Games. The workaround we have found is to download Bloons Tower Defense 6 on mobile (Android or iOS) and use the linking code from the game to log in to your account on mobile and link it to the platform of your choice. However, there is no guarantee that you will be able to log in again on the Epic Games version of the game.
If it doesn't bother you to get flagged, we recommend using the main account.
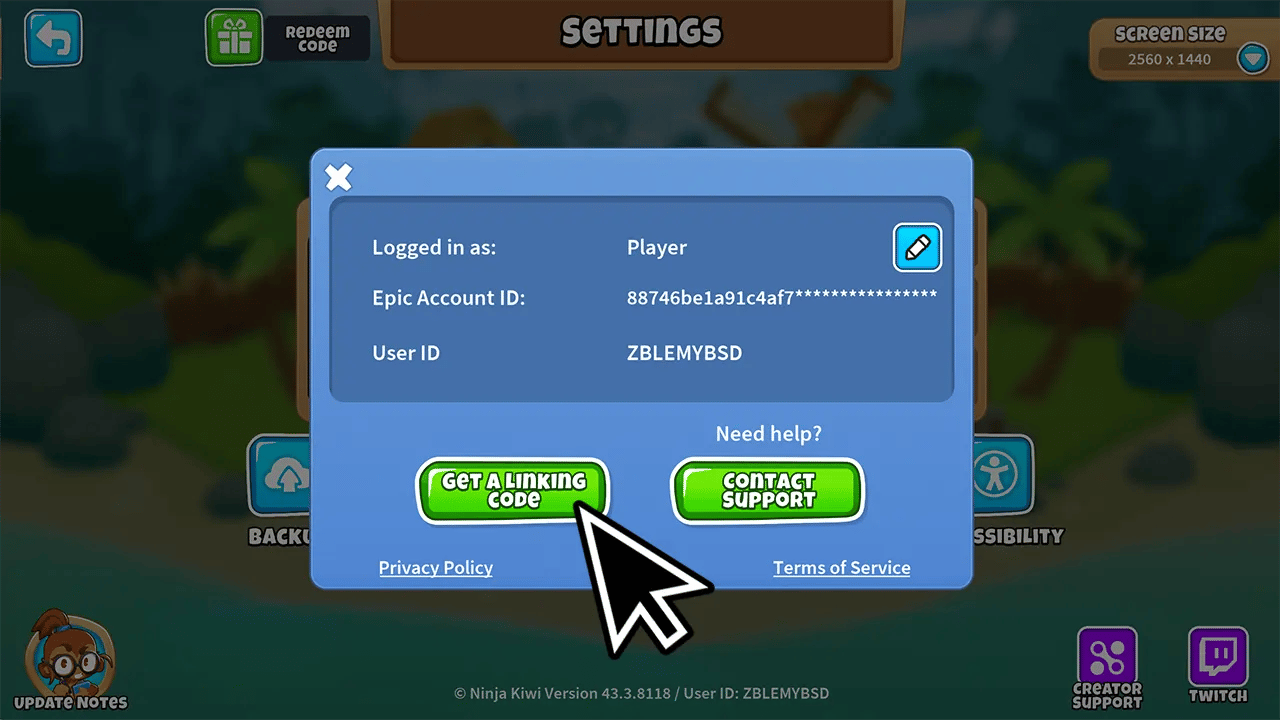
Before continuing, and if you are installing Mods on the Epic Games version of the Game, make sure that you have read the disclaimers about the risk of getting flagged or losing your main account. Additionally, before proceeding with these steps, you should read the Chapter specific to Epic Games installation first.
To get Mods working, you will first need to download a couple of files.
MelonLoader is a universal mod loader for Unity games. It works great with Bloons Tower Defense 6.
Download "MelonLoader.x64.zip" on MelonLoader's Website under "Manual Installation" or just use the Direct Link.
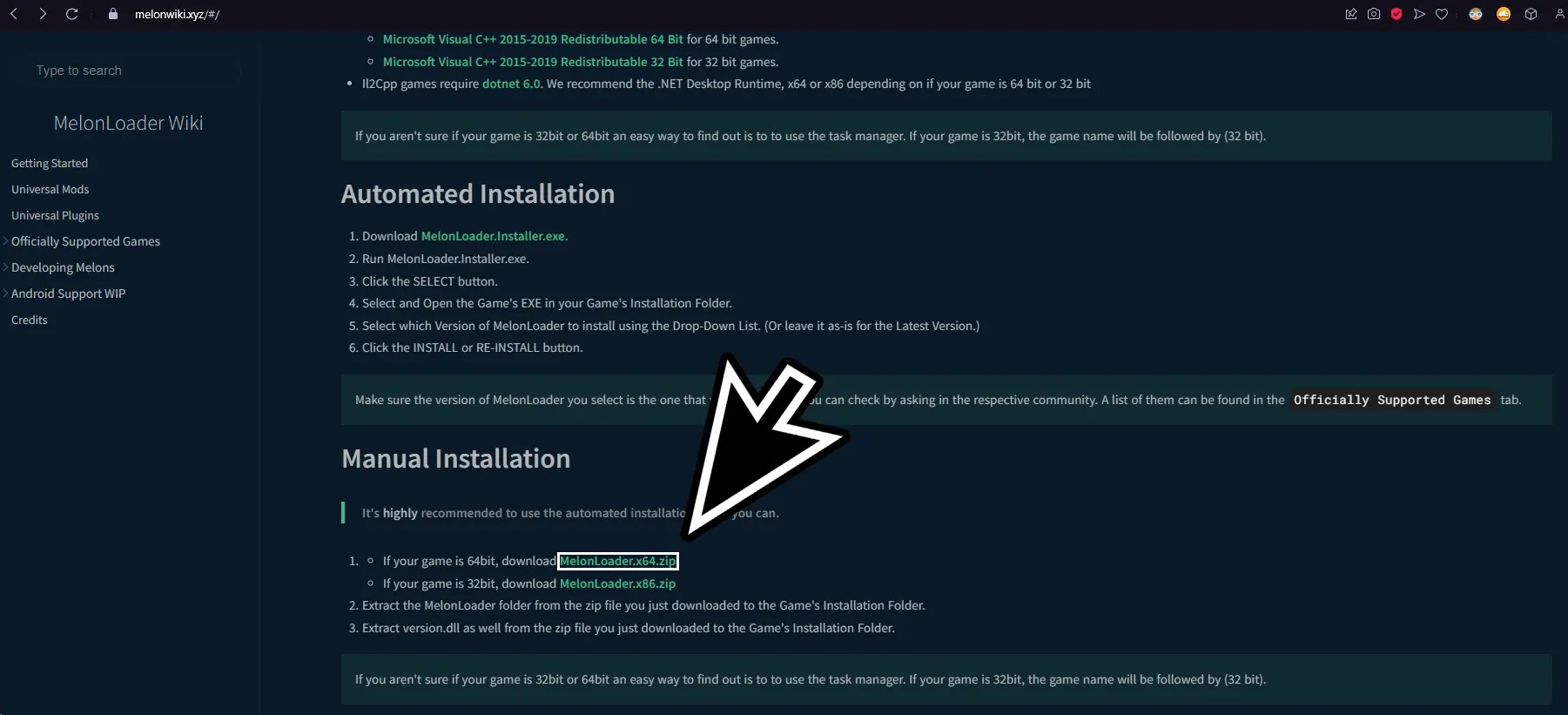
BTD Mod Helper is an easy-to-use Mod Manager for BTD6. With it, we will be able to download and install Mods directly in the Game.
Download it from Gurrenm3's GitHub page under the latest Releases. Choose the File named "Btd6ModHelper.dll".
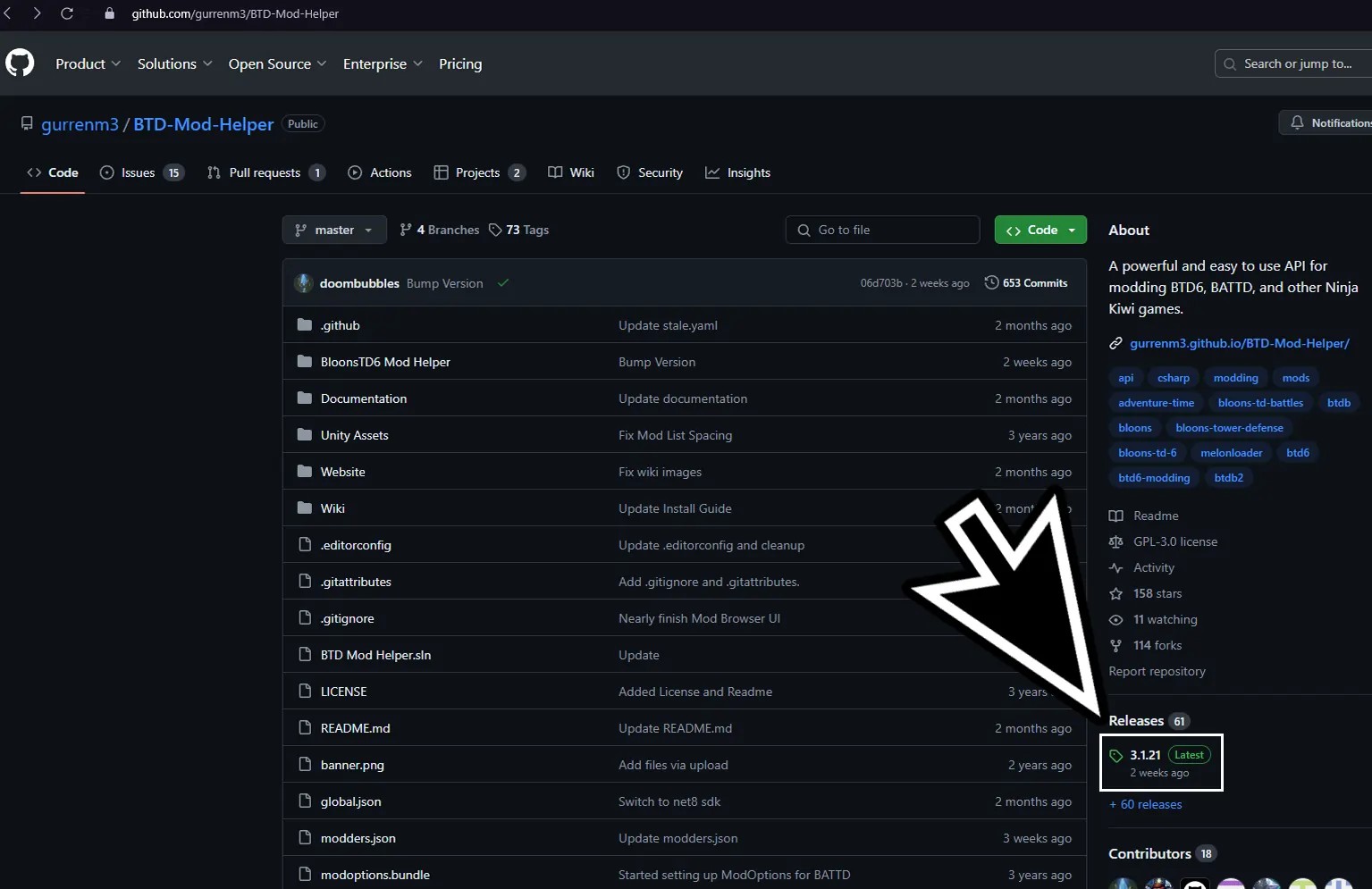
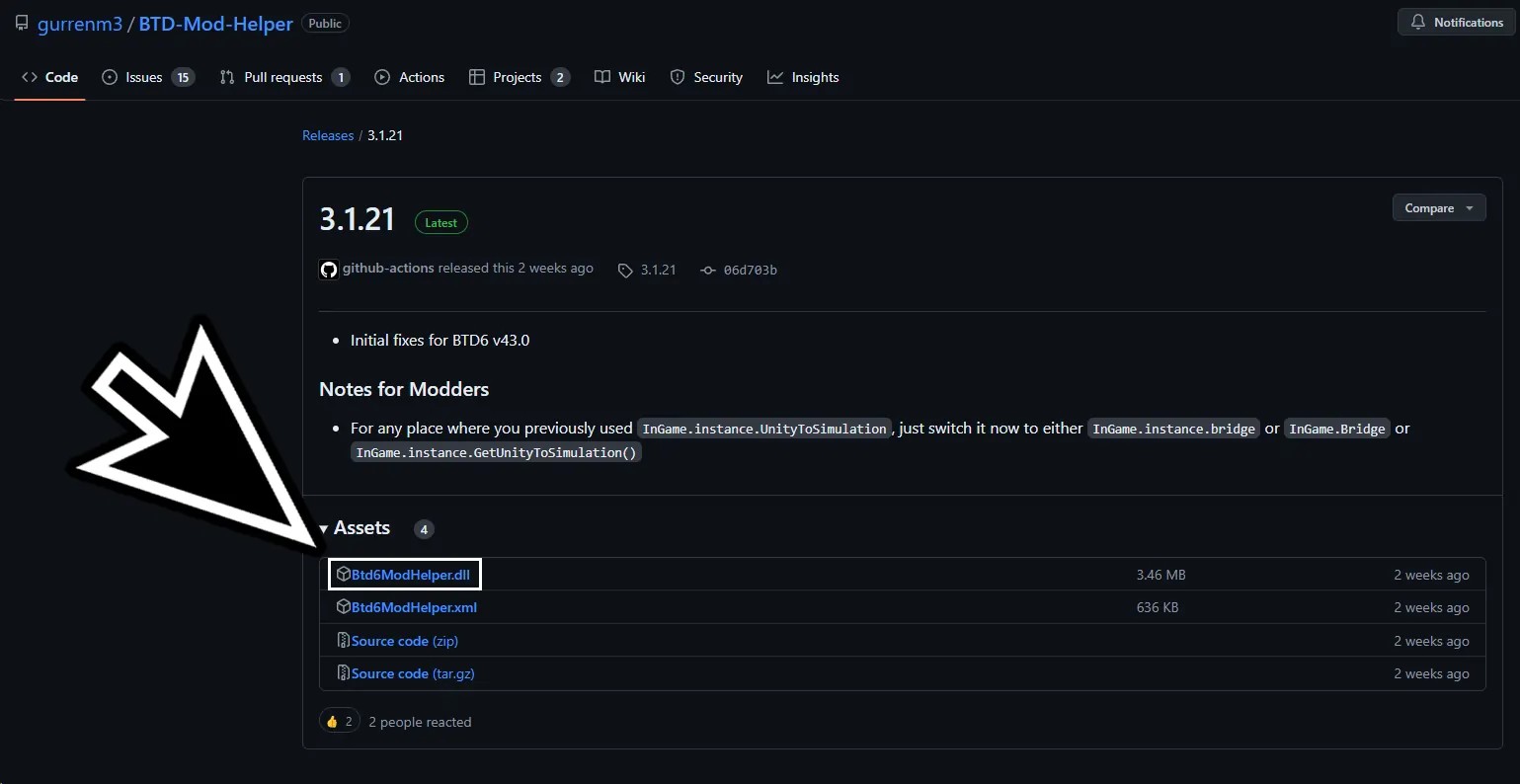
As mentioned at the Beginning of this Guide, we will be creating a separate Instance to avoid getting Flagged.
To do that, find Bloons TD 6 in your Steam Library, right-click on it, go under Manage, and click on Browse Local Files.
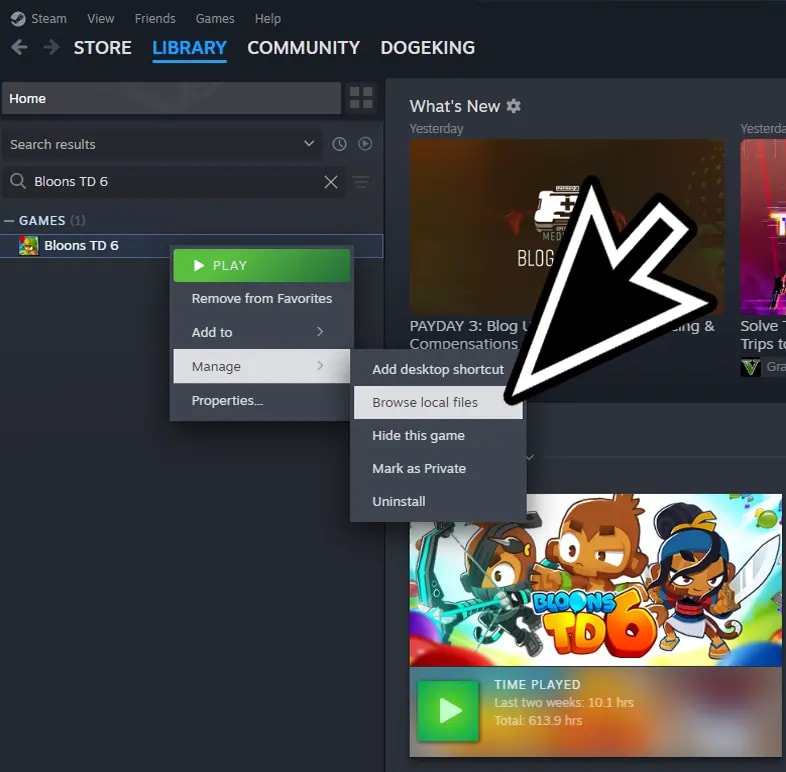
Then go one Directory back (into the Common Folder), where your Steam games are stored. Copy the "Bloons TD 6" folder and paste it back again to create a copied version. You can name the second Folder whatever you like or just leave it as is.
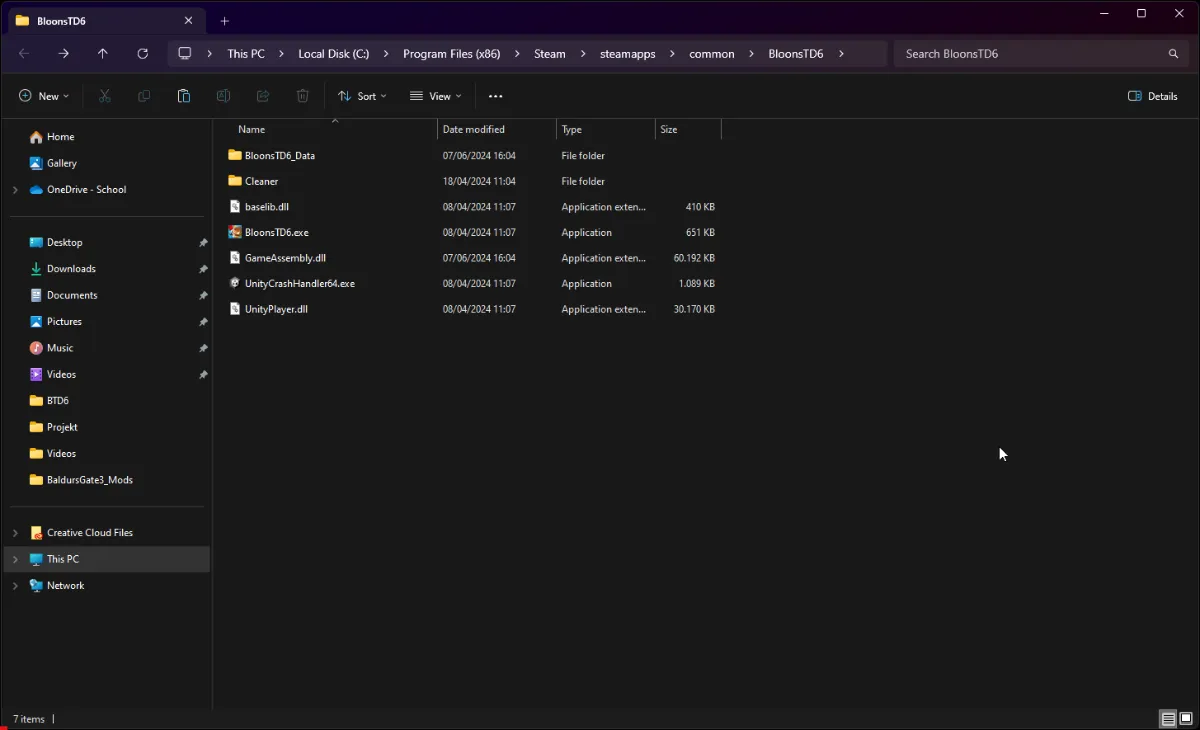
Now, open the newly created Modded Instance of the Game and leave it open in the background.
Open a new File Explorer window and find your downloaded MelonLoader File. Right-click on it and extract it using a tool like WinRAR or 7-Zip (clicking on "Extract All" also works). Then copy the extracted Files.
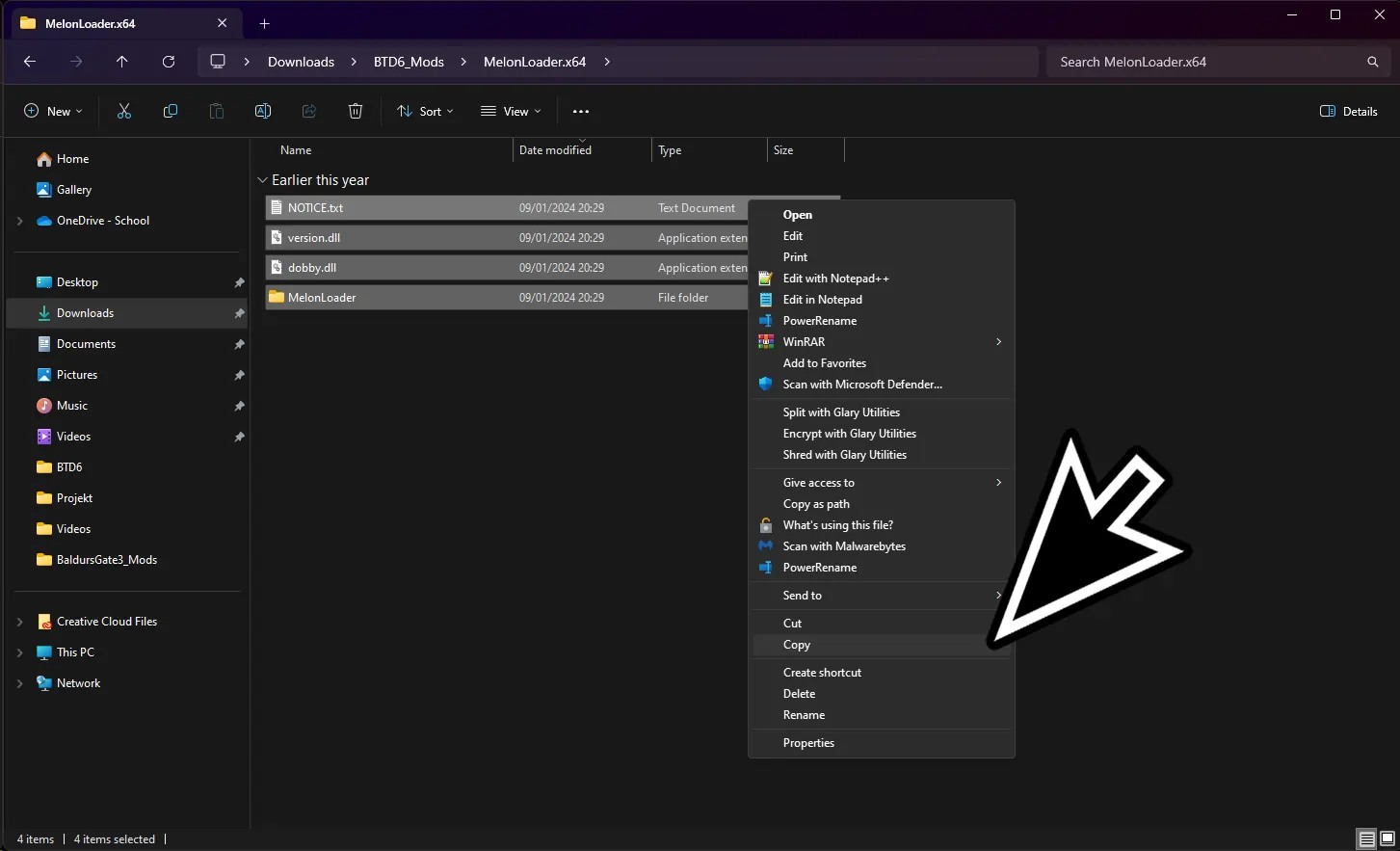
Then, paste the copied Files into the newly created Modded instance of the Game.
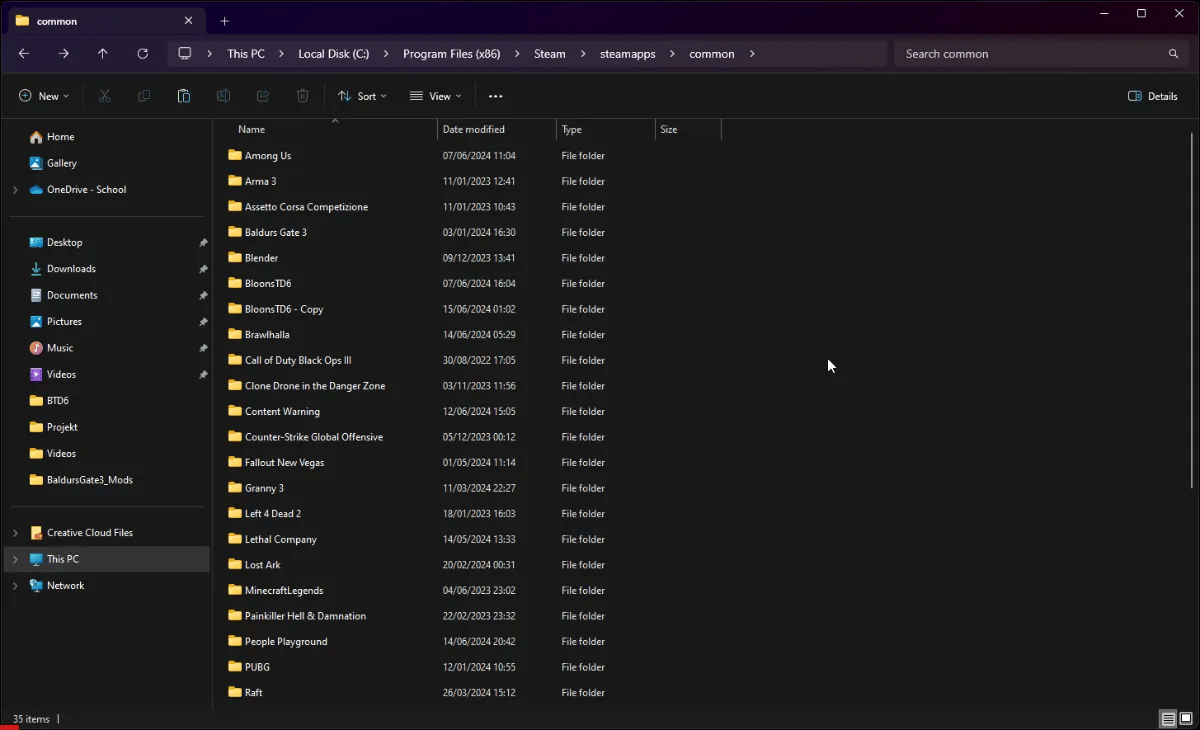
Now, run the game once by double-clicking on "BloonsTD6.exe". This will open up MelonLoader's console and run the Game. It may take some time to load. Once you are in the Game, you can also log out from your account (if you know the login credentials and have the account linked to an email or another form of authentication).
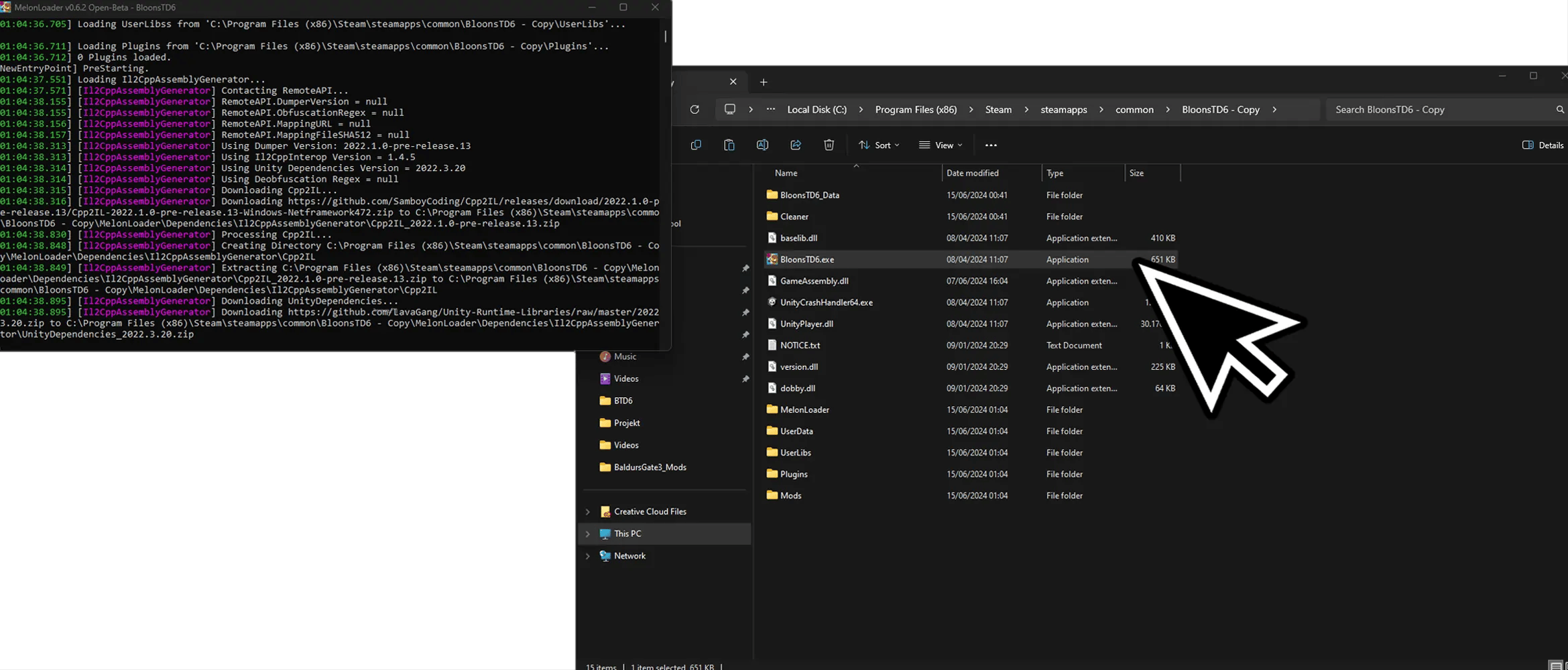
The last step to get your Mods is to install BTD Mod Helper. To do that, copy the downloaded "Btd6ModHelper.dll" File and paste it into the "Mods" Folder that was generated by MelonLoader when you launched the Modded Game for the first time.
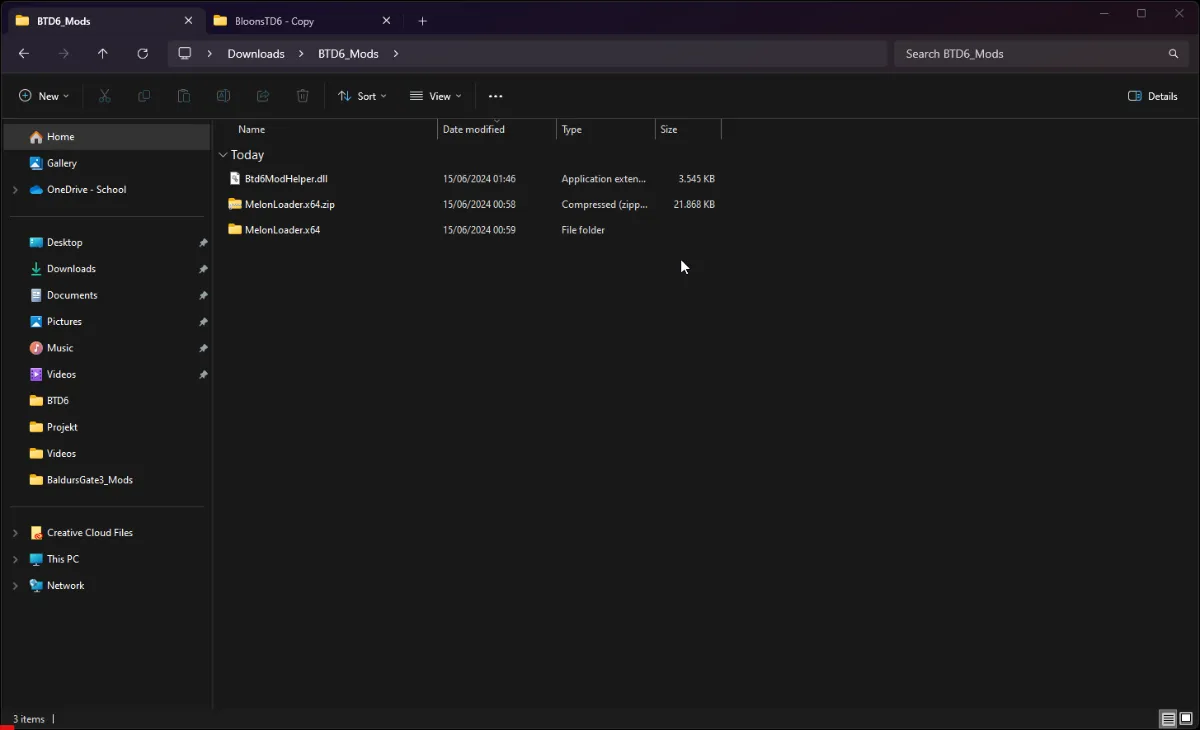
To make our lives easier, we can create a Desktop Shortcut of the Modded instance of BTD6, allowing us to always launch the Modded Game from there.
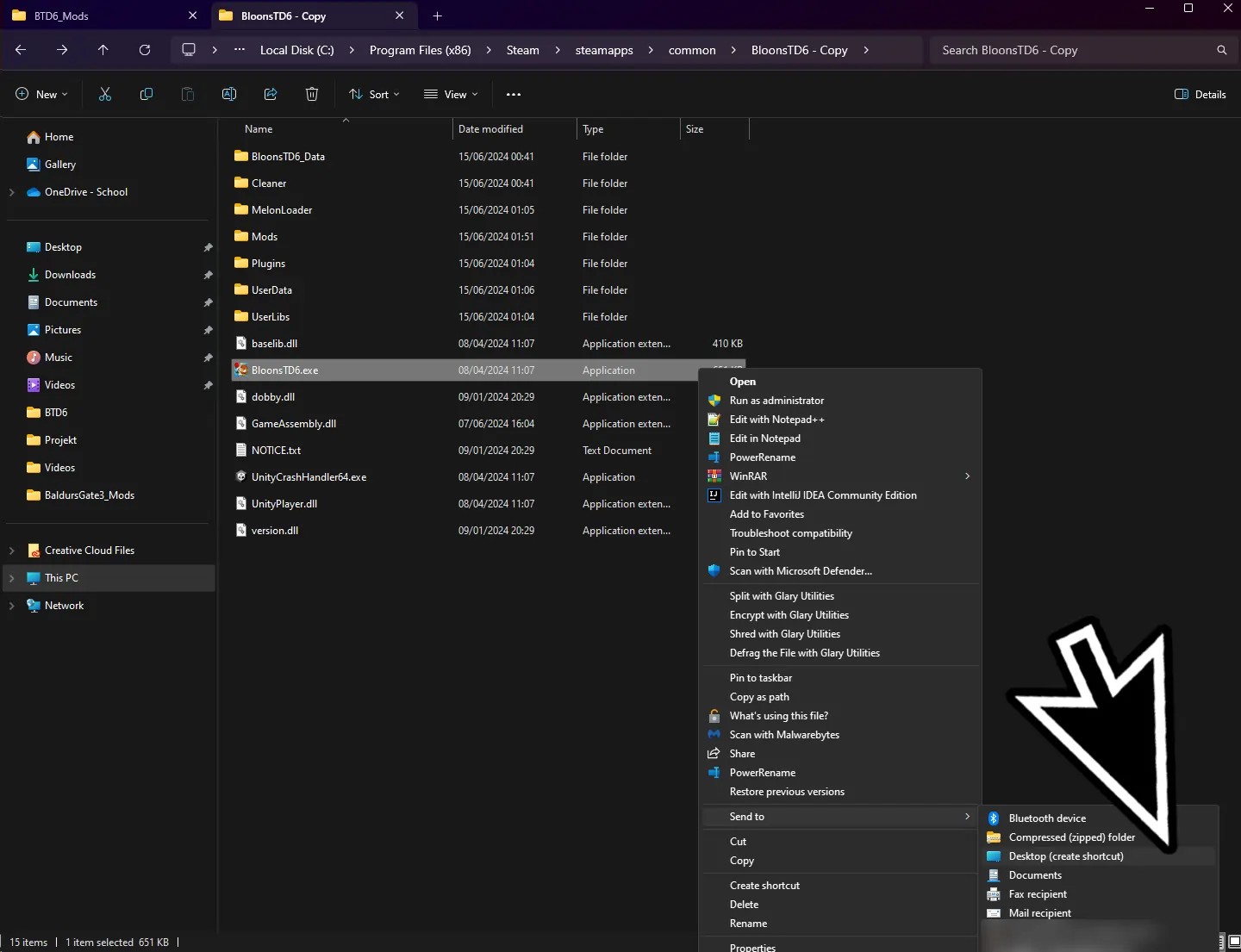
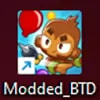
Now, when you open the Game, you should be logged-out of your main account (if you are not log-out manually). You can either play without an account or create a new one for the Modded instance of the Game. Once in the home menu of the Hame, you will see the Mods menu at the bottom right of your screen. We will cover how to use BTD Mod Helper in the next chapter (skip installing the Epic Games Mod Compat Plugin if you are playing on Steam).
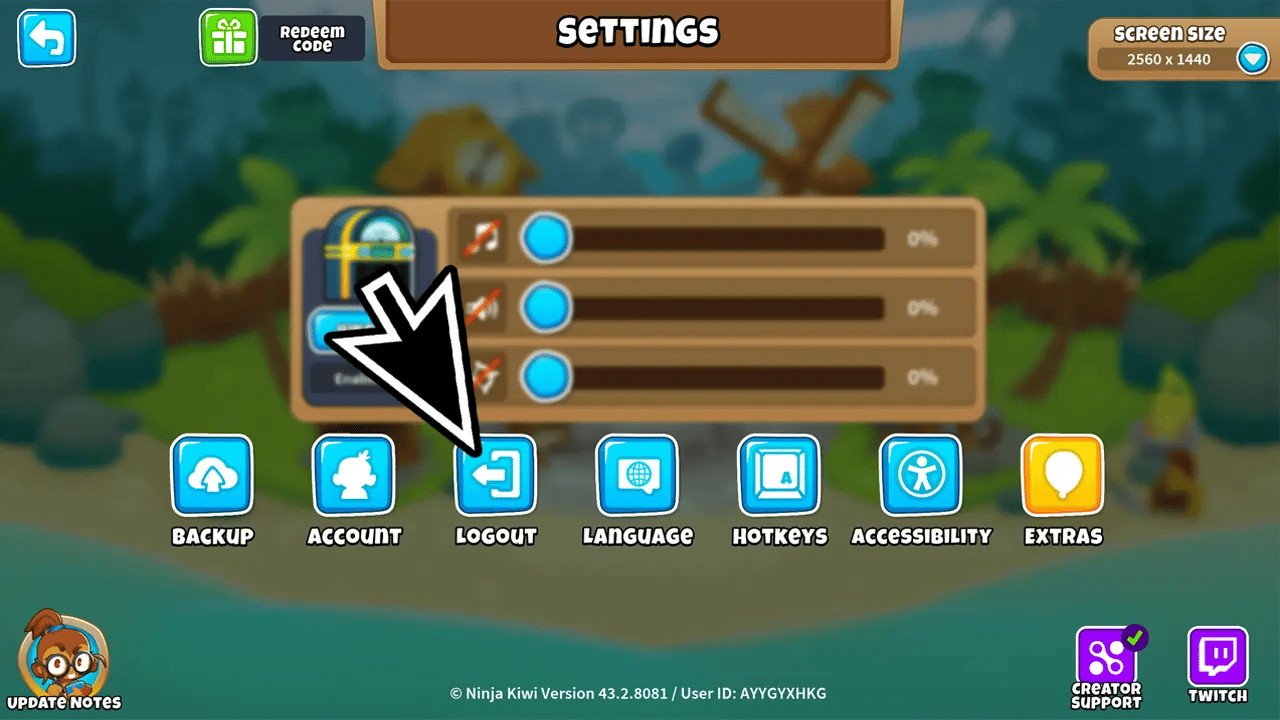
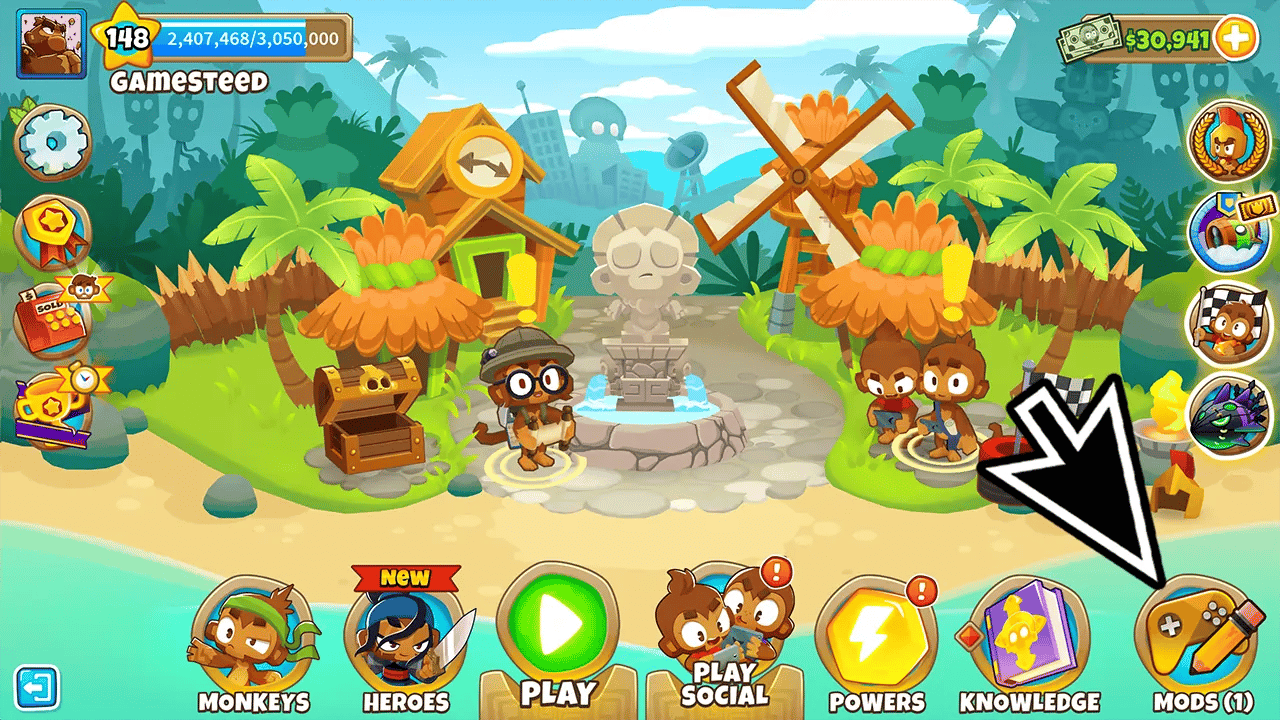
We have also prepared a separate video tutorial for installing BTD6 mods on the Epic Games version, which you can watch here. However, we recommend reading this guide since it is kept more up to date.
As mentioned in the First Chapter (read it if you haven't), you may not be able to log back into your original account after installing Mods on another account.
Mod installation for the Epic Games version of BTD6 is the same, so you can follow the same steps from the beginning of this Chapter. However, you will need one additional file called "BTD6EpicGamesModCompat." This is a compatibility plugin for the Epic Games version of Bloons TD6.
You can download it here, and as shown in the pictures, download the latest version of the file "BTD6EpicGamesModCompat.dll."
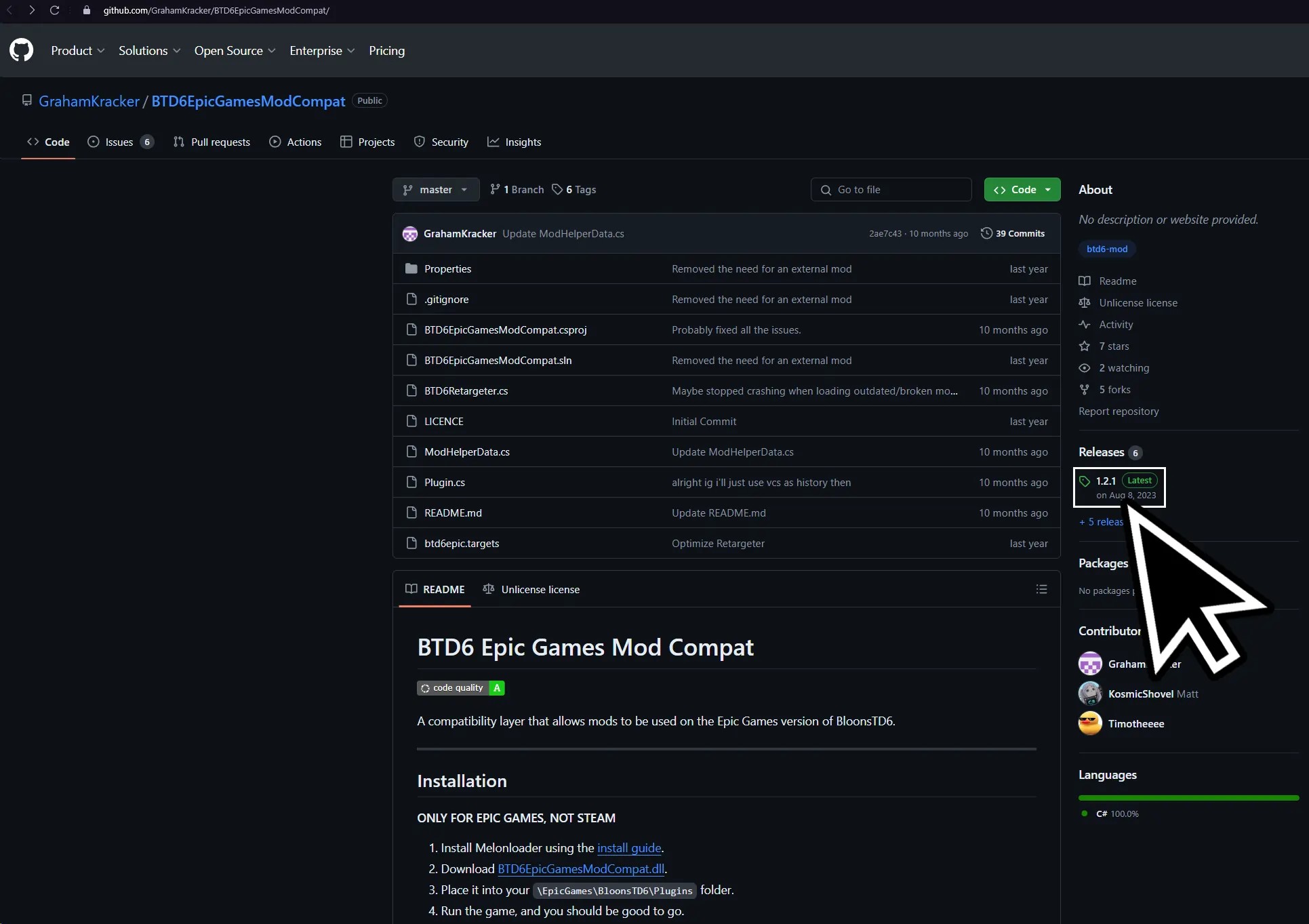
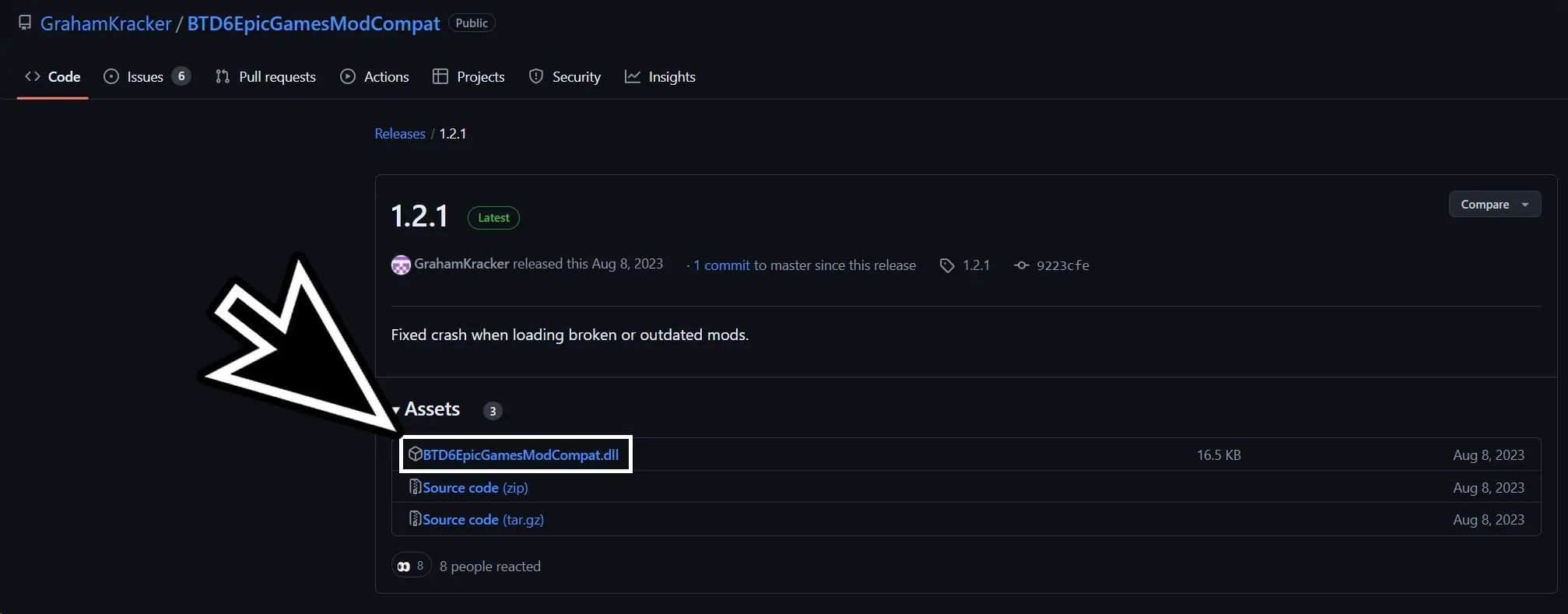
Once you have downloaded the file, you can find Bloons Tower Defense 6's game directory by right-clicking on BTD6 in the Epic Games library, selecting "Manage," and then clicking on the folder icon next to the uninstall button.
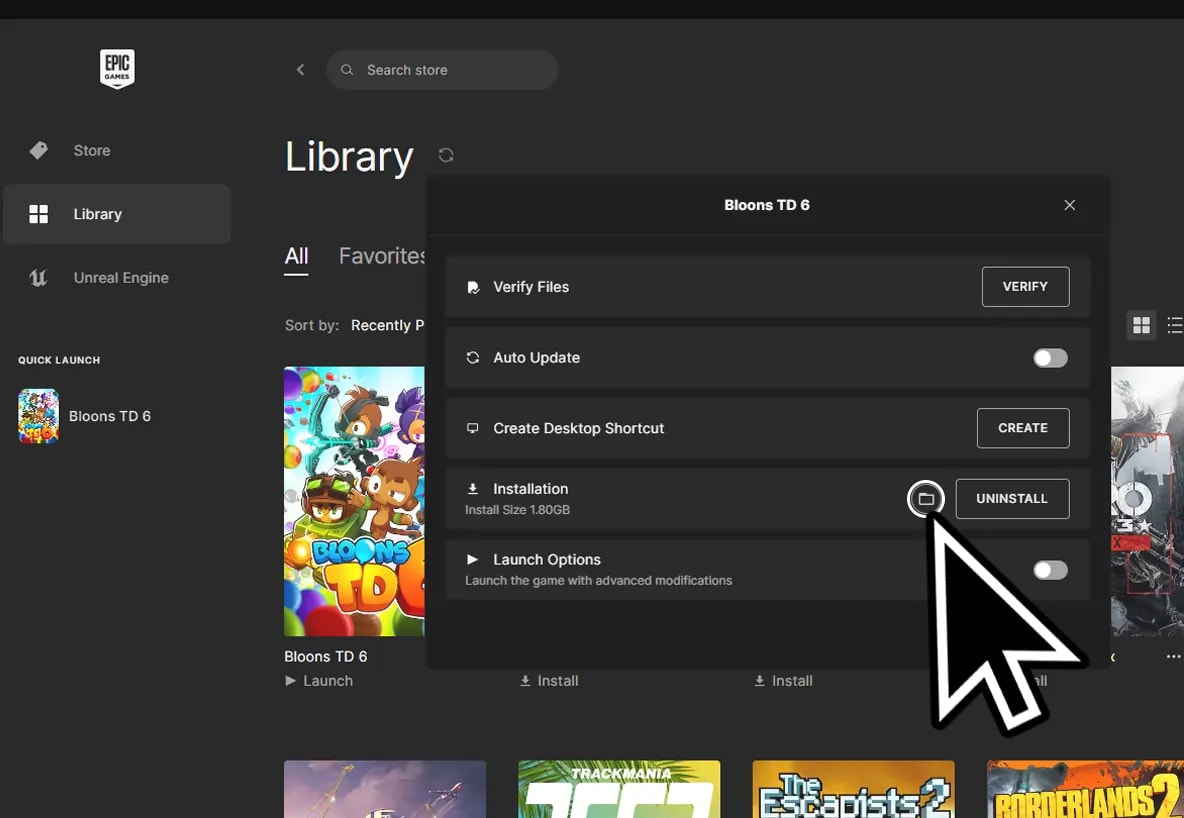
After that, run the game once with MelonLoader and BTD Mod Helper installed. The game probably won't load past Step 1, as shown in the picture. Now, we need to install our downloaded BTD6EpicGamesModCompat plugin for it to work.
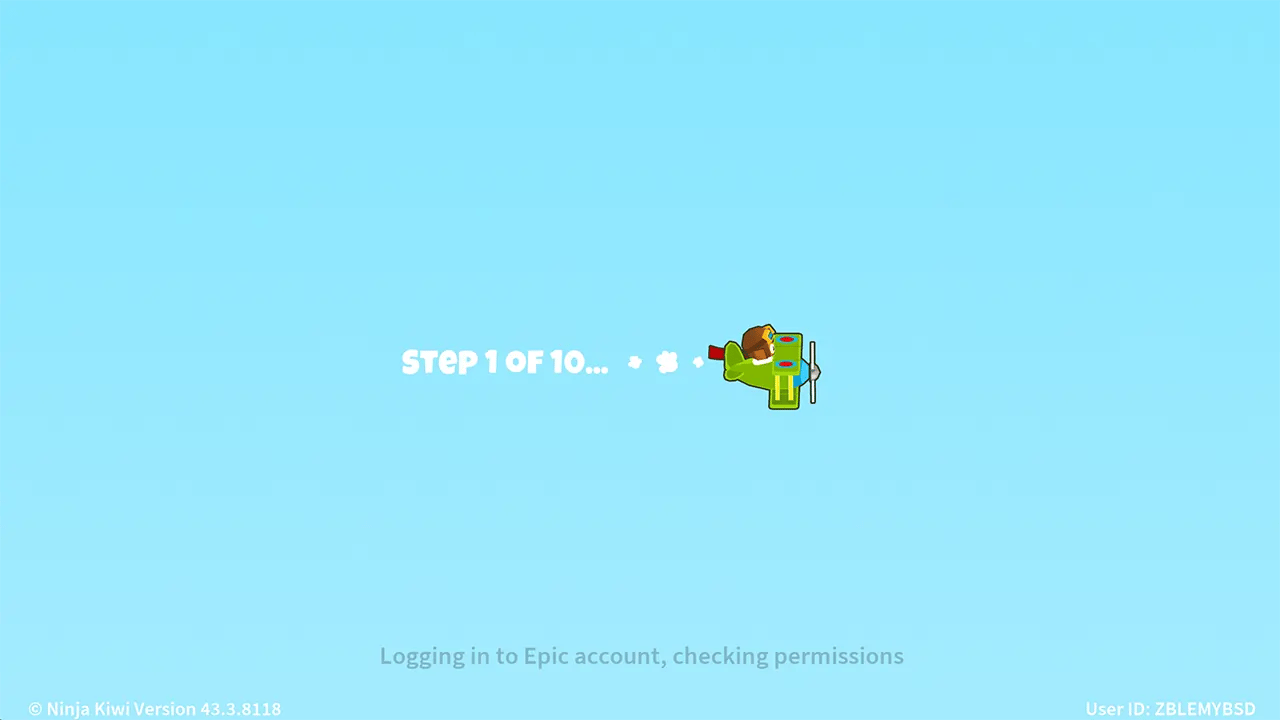
Similarly to how we installed the BTD Mod Helper, copy the "BTD6EpicGamesModCompat.dll" file. This time, paste it into the newly generated "Plugins" folder. After that, the mods should work.
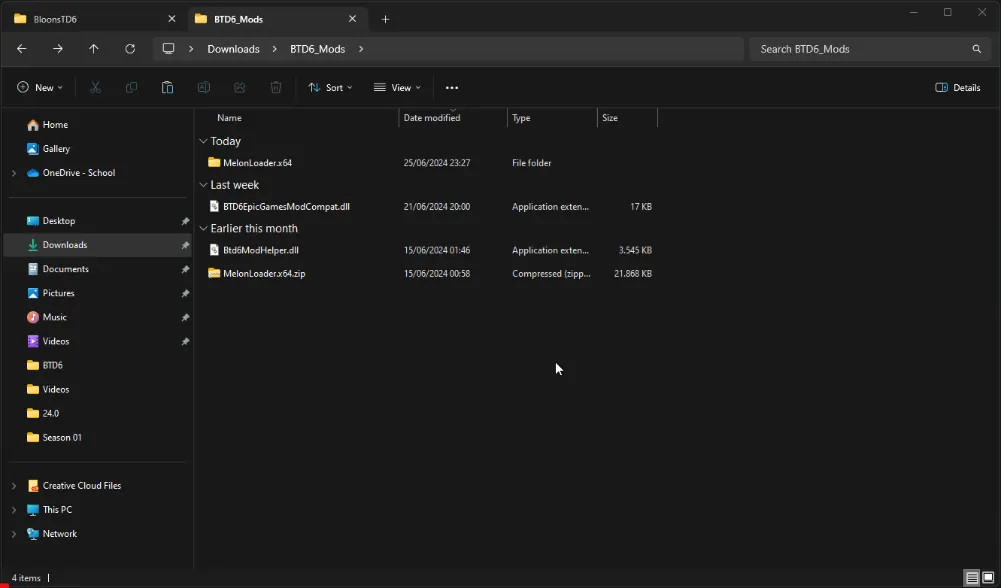
To install Mods, click on "Mods" in the bottom right corner, then click on "Browse Mods" again in the bottom right. You can sort the Mods by date or popularity, view their descriptions by clicking on the "i" logo, and download them by clicking on the download arrow.
Note: After the mods are installed, you will need to restart the Game for them to work.

In the "Mods" menu, you can also disable any Mods that you don't want to use currently or re-enable them. This will require a restart, though.
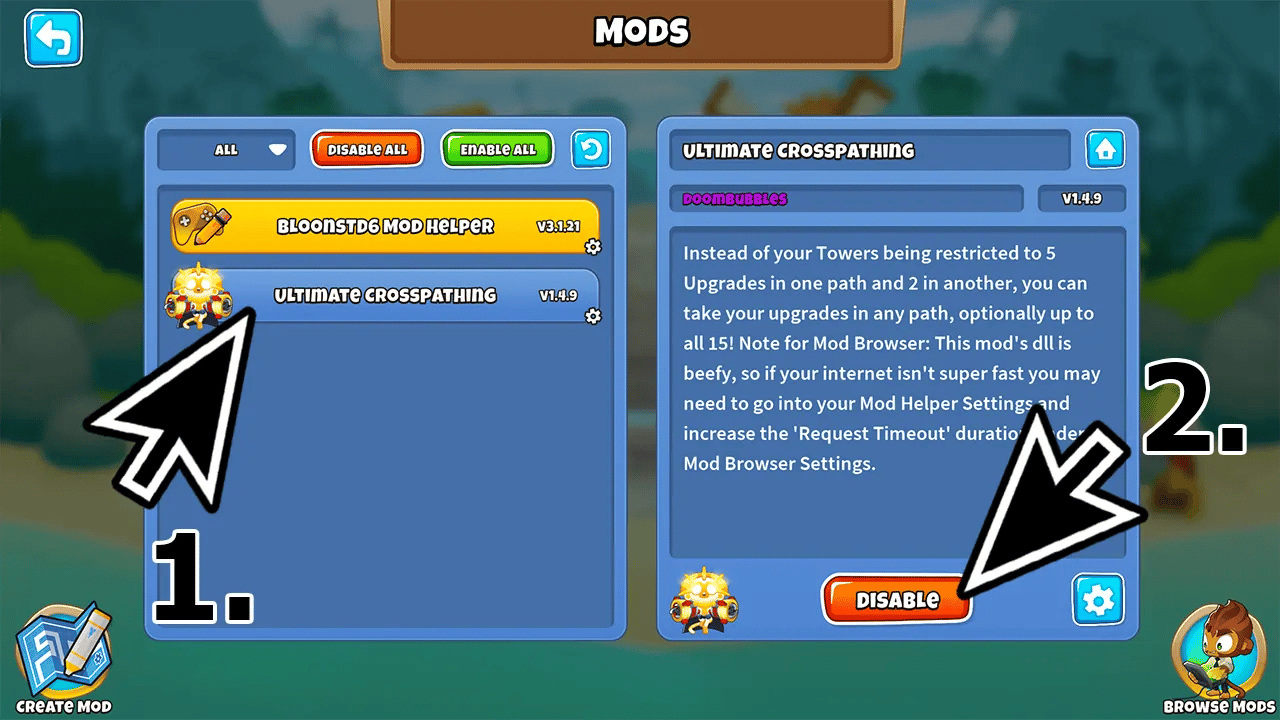
You are also able to configure settings for each of your Mods (if the Mod offers configurable settings). You can do so by selecting the Mod and clicking the "Settings icon" on the bottom right.
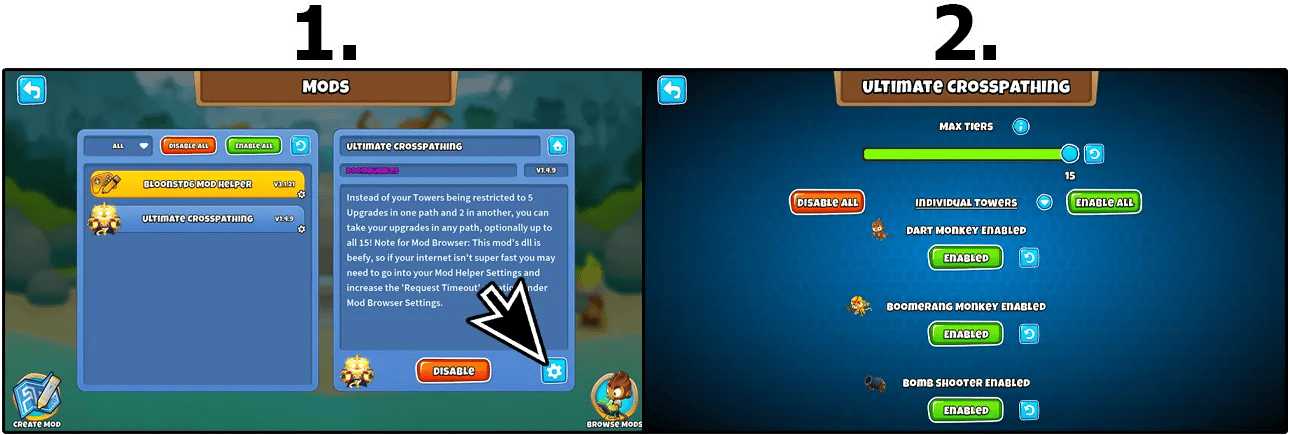
We can also download Mods directly from the Internet and put them into the Mods folder manually. Some mods may not be found in the Mod Loader or are too large/complex to install that way. You can find most of the BTD6 mods on the btd6-mods topic GitHub page. Additionally, some of the best mods can be found on DoomBubbles's GitHub page.
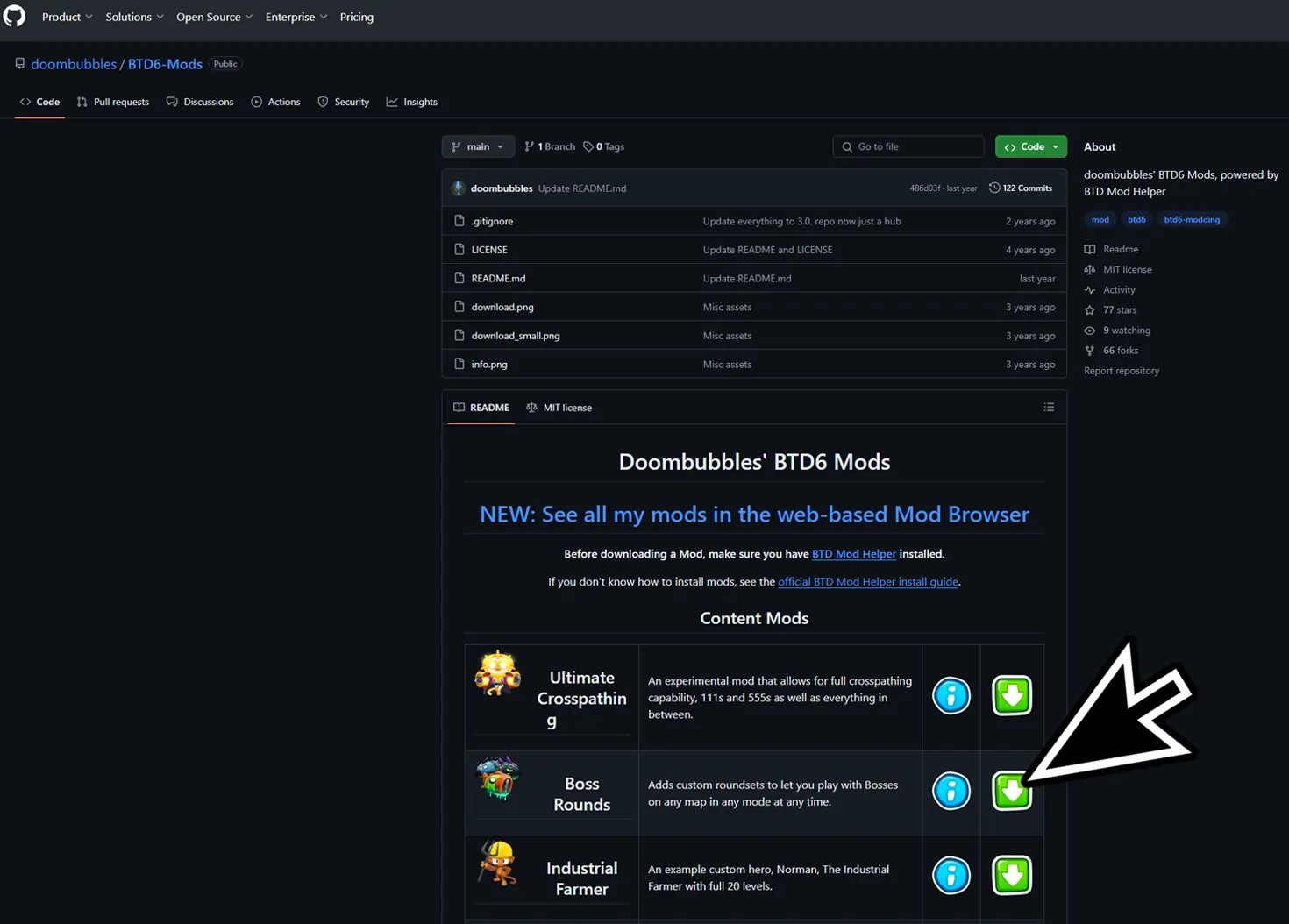
The downloaded Mods will also be in a ".dll" format.
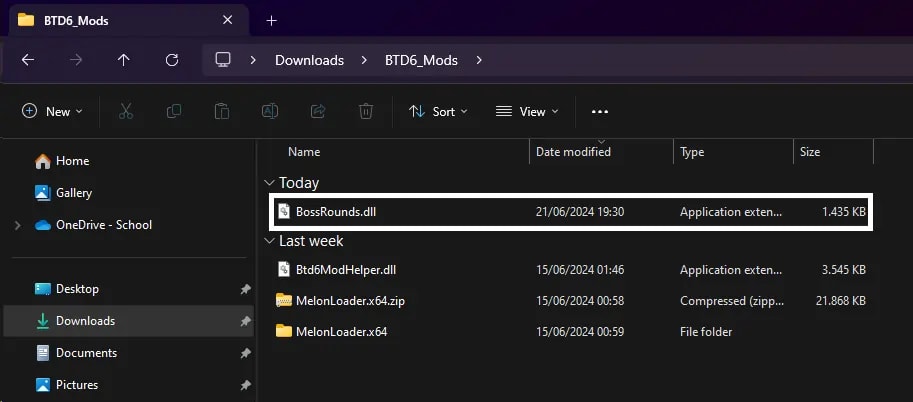
The process to manually install mods is the same as how we installed "BTD6ModHelper.dll." You just need to copy those files and paste them into the "Mods" folder in the Game's directory.
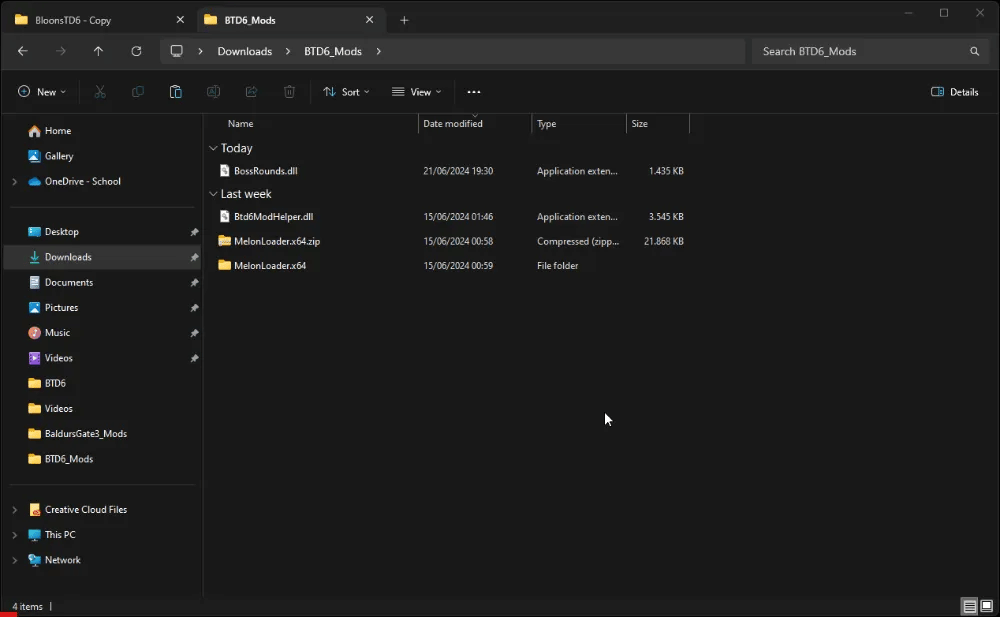
Here are some Mods that we recommend, which make playing BTD6 more enjoyable, convenient, and time-saving.
This Mod allows you to unlock and use all upgrade paths for your towers simultaneously. Normally, towers are restricted to choosing two out of three upgrade paths, but with this Mod, you can fully upgrade all three paths, creating more powerful and versatile towers.
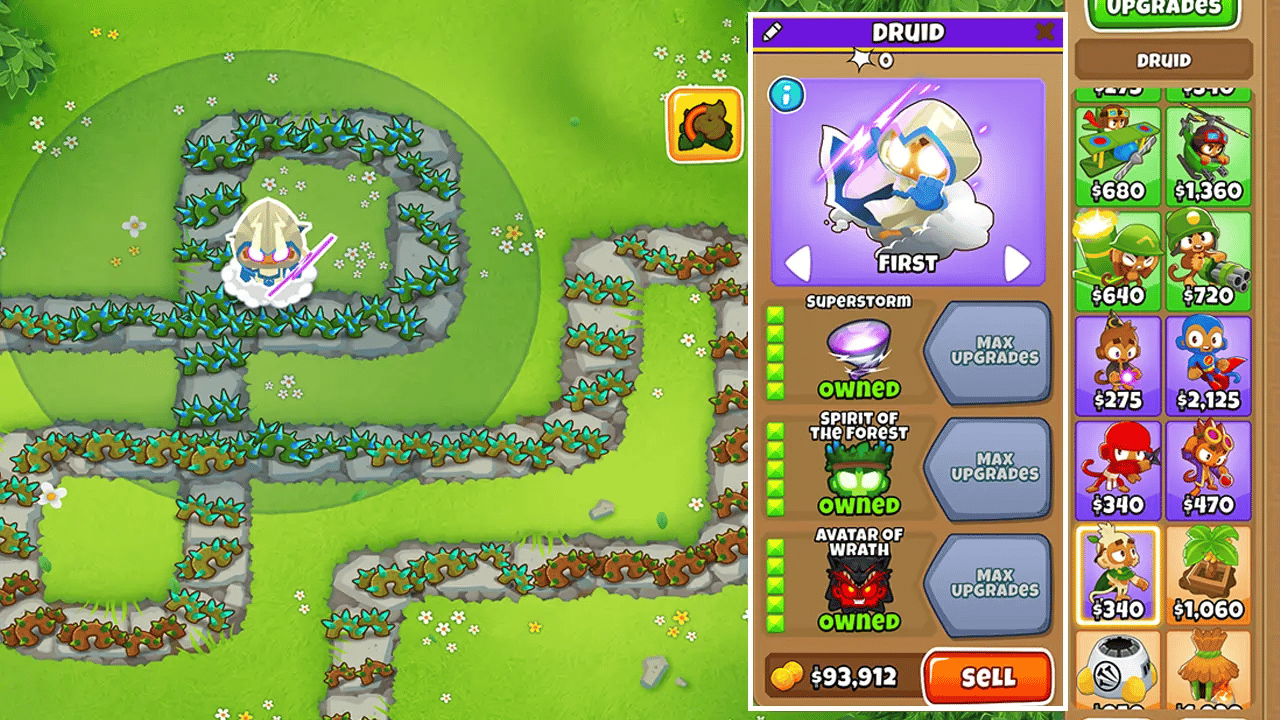
This Mod gives you the ability to retry any round from any point in the Game. If you fail a round, you don't have to restart the Game or go back several rounds; instead, you can retry from the exact point you failed, making it easier to adjust your strategy and overcome difficult levels.
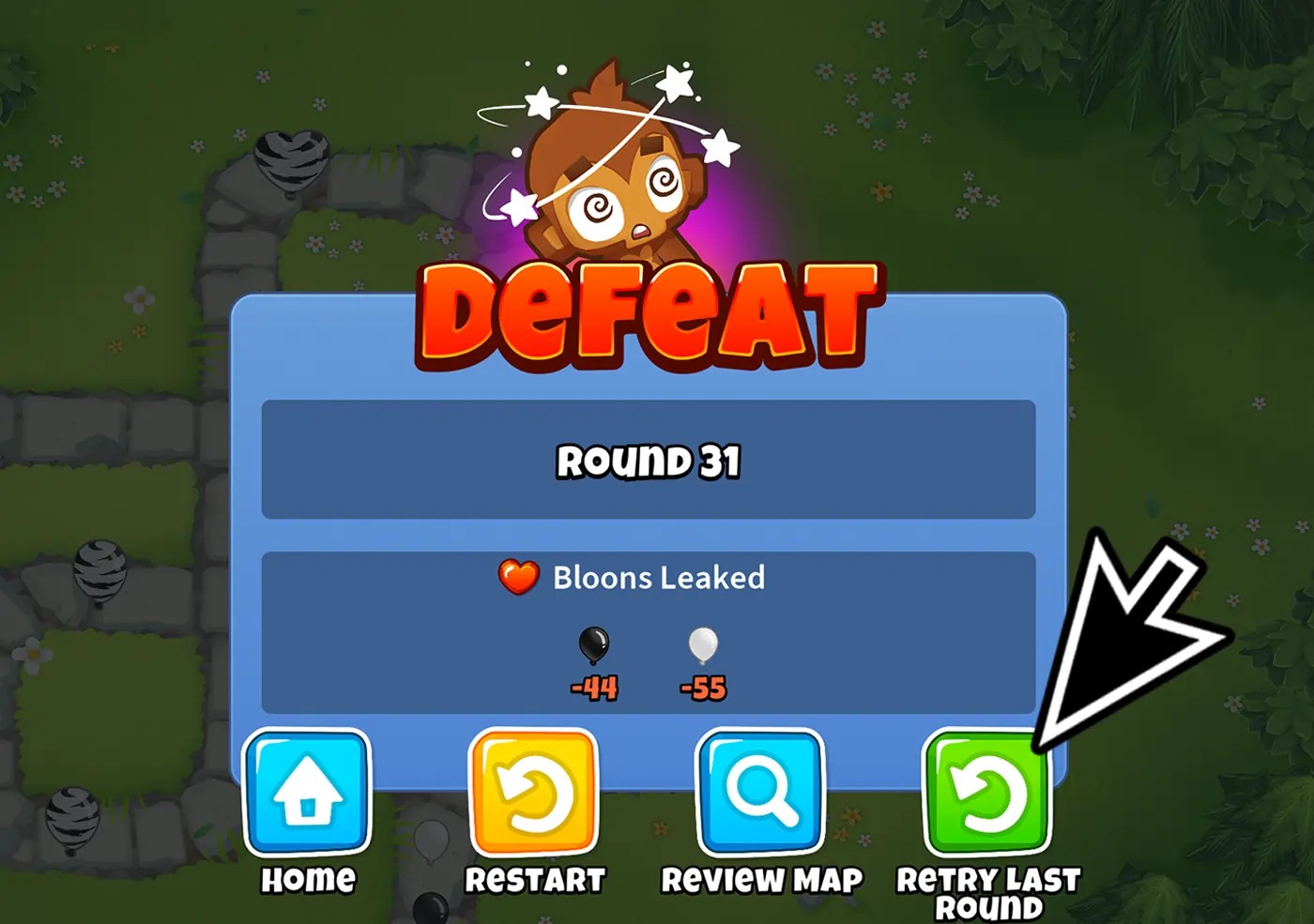
The Faster Forward Mod increases the speed at which the Game runs, allowing you to fast-forward through rounds at a much higher speed than the default settings. This is particularly useful for experienced players who want to progress through easier rounds more quickly.
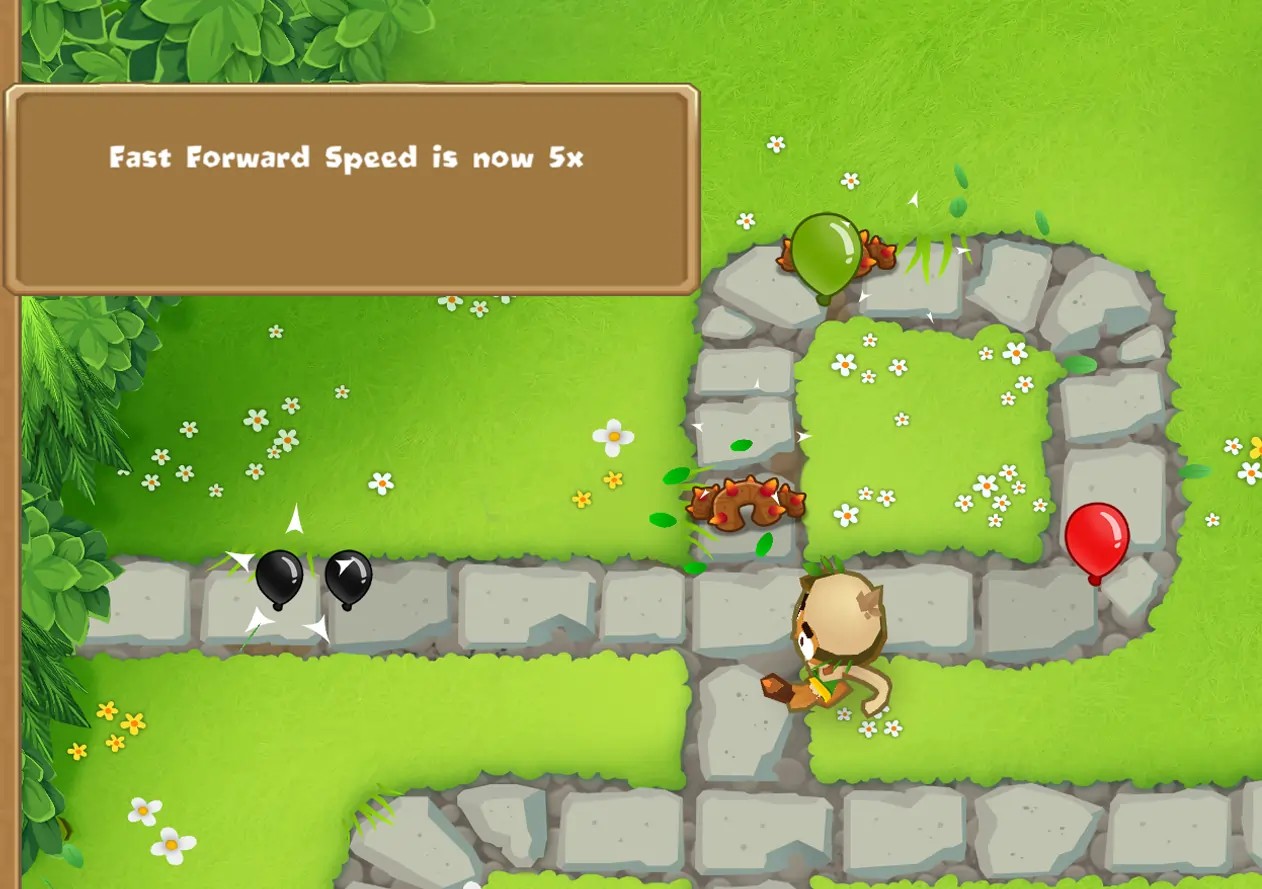
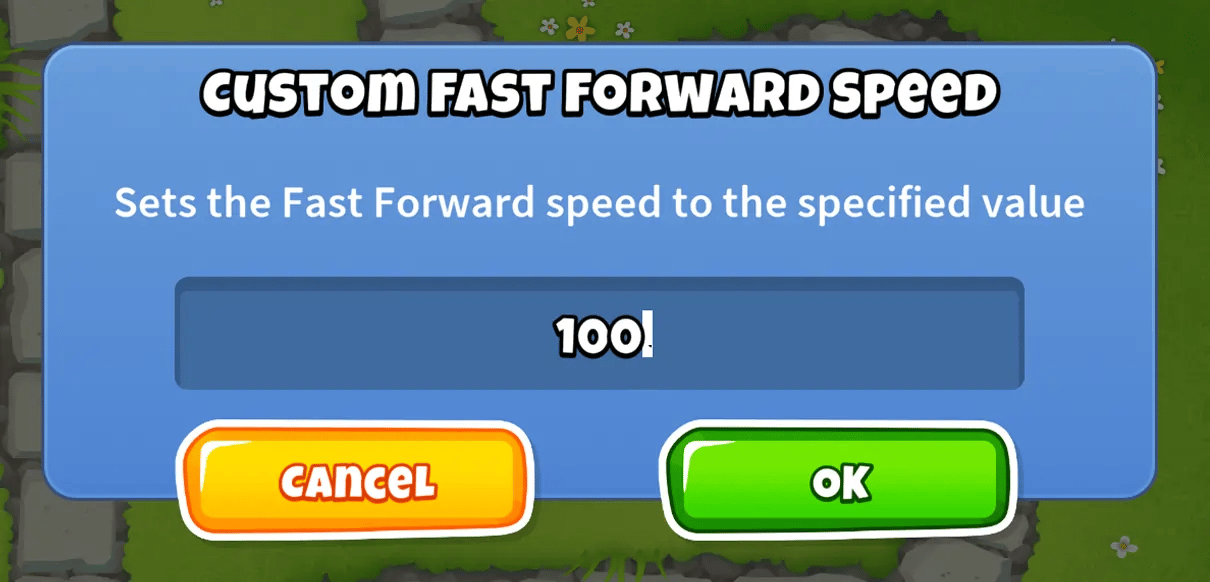
The Time Machine Mod provides the ability to rewind to previous rounds. If a strategy fails, you can go back in time to a specific round to try a different approach without having to restart from the beginning or a save point.
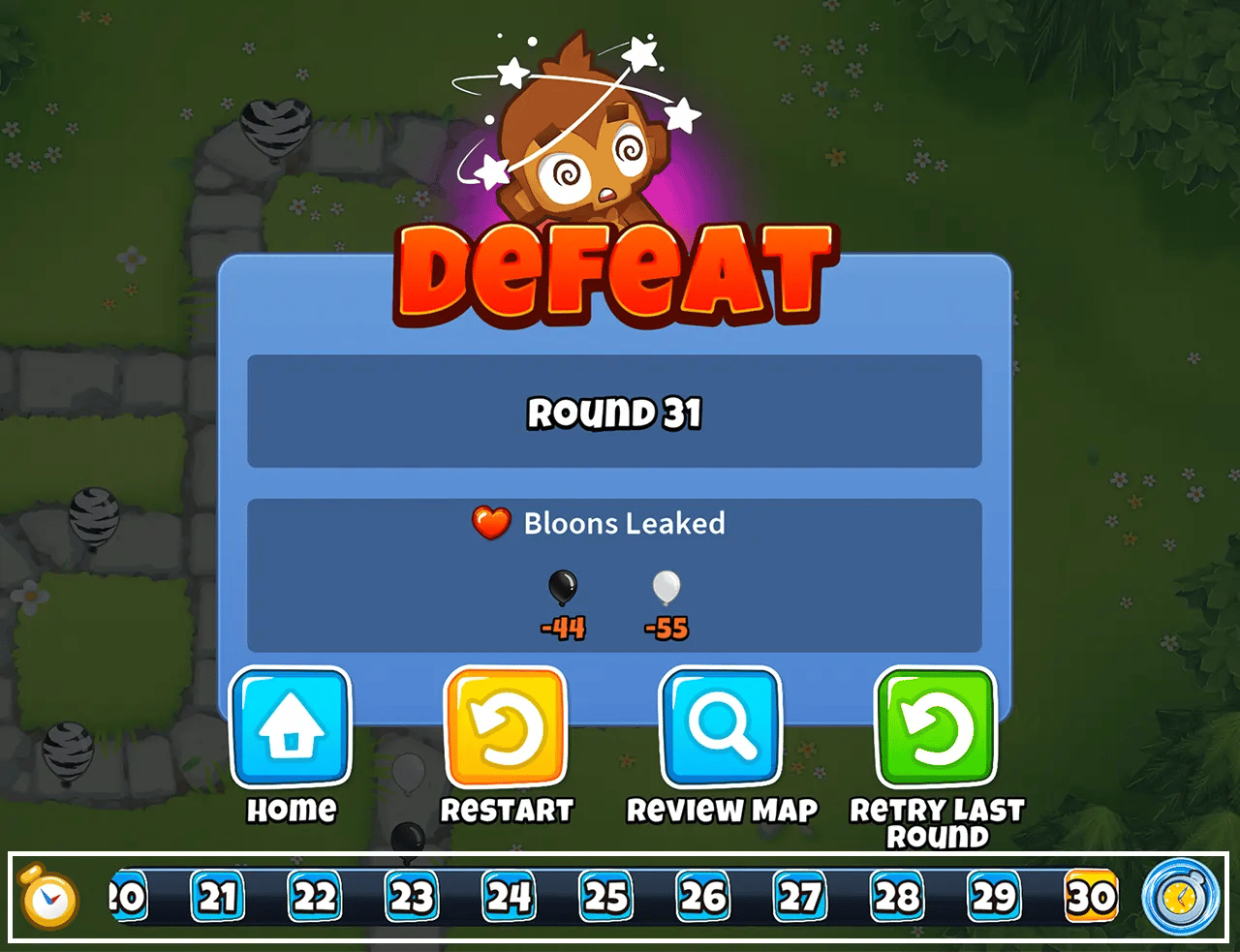
Norman, the Industrial Farmer, is a new hero designed to automatically collect bananas from Banana Farms. In addition to collecting bananas, Norman enhances the productivity of Banana Farms, making them produce more bananas and increasing their efficiency. This hero helps streamline the management of Banana Farms, allowing you to focus more on your defense strategies.
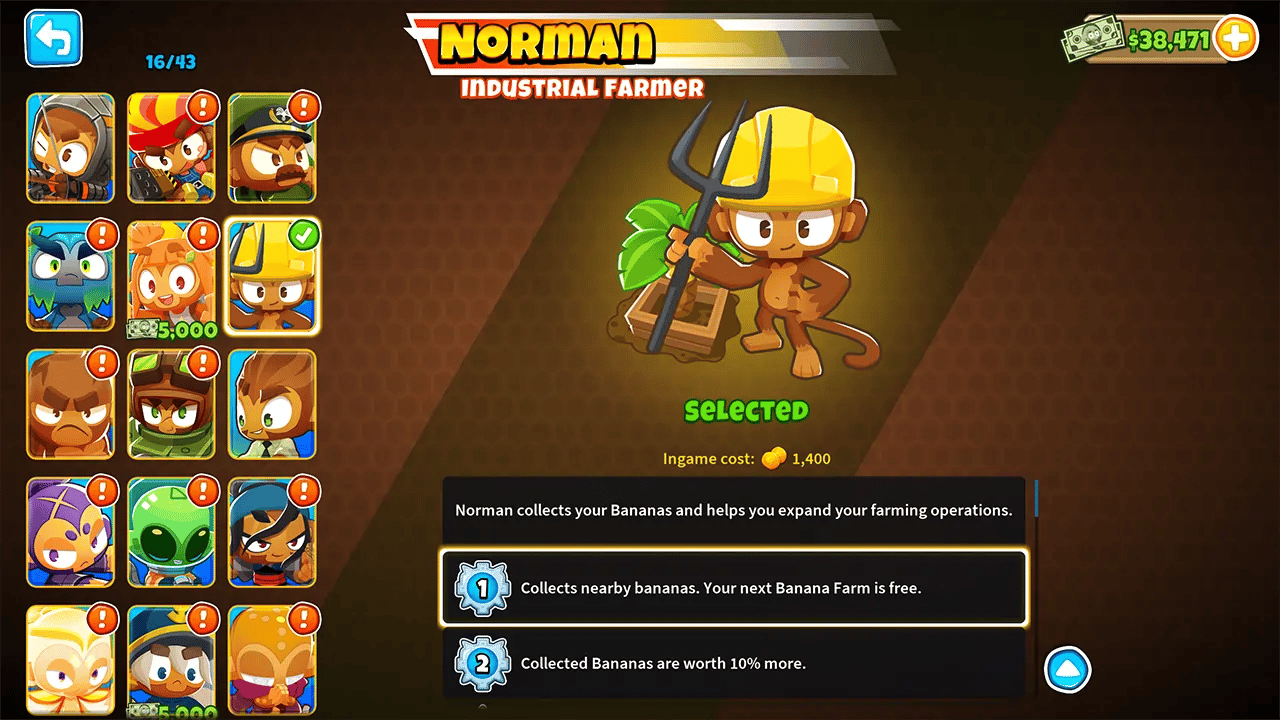
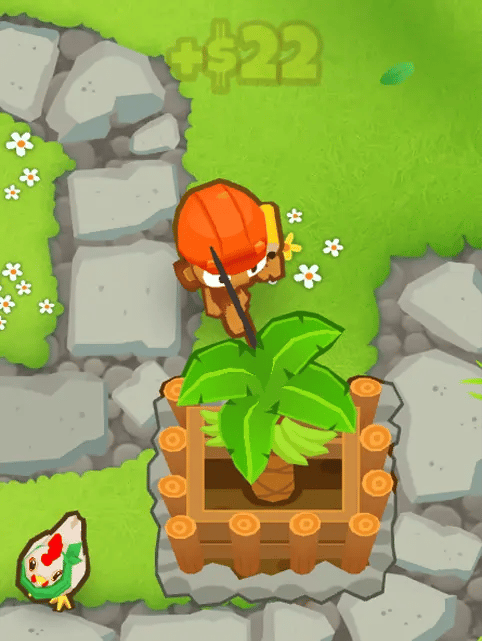
The Game might prompt you that it needs to be updated when new versions roll out. However, if you choose to install it as a separate instance, you won't be able to update it automatically with Steam. To update the Game manually, first update the normal version of the Game as usual. Then, copy its files and paste them into the Modded instance of the Game.
Note: Some Mods might be outdated when new versions come out, and you will have to wait for the new updates of those Mods.
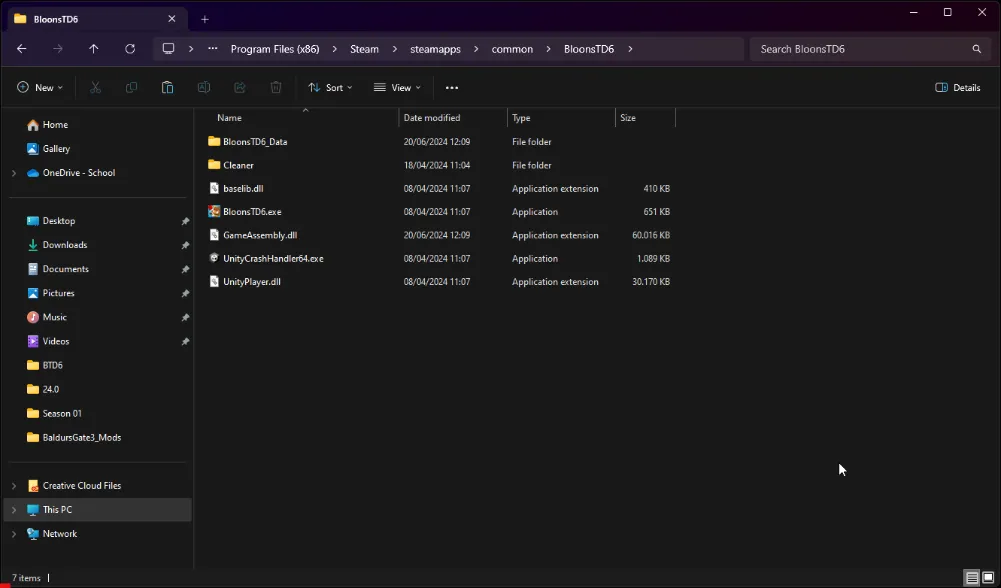
You can easily update the Mods with BTD Mod Helper (once updates for them are available) by going into the Mods menu, selecting the particular Mod, and clicking on the arrow in the top right corner of the screen to update that Mod.
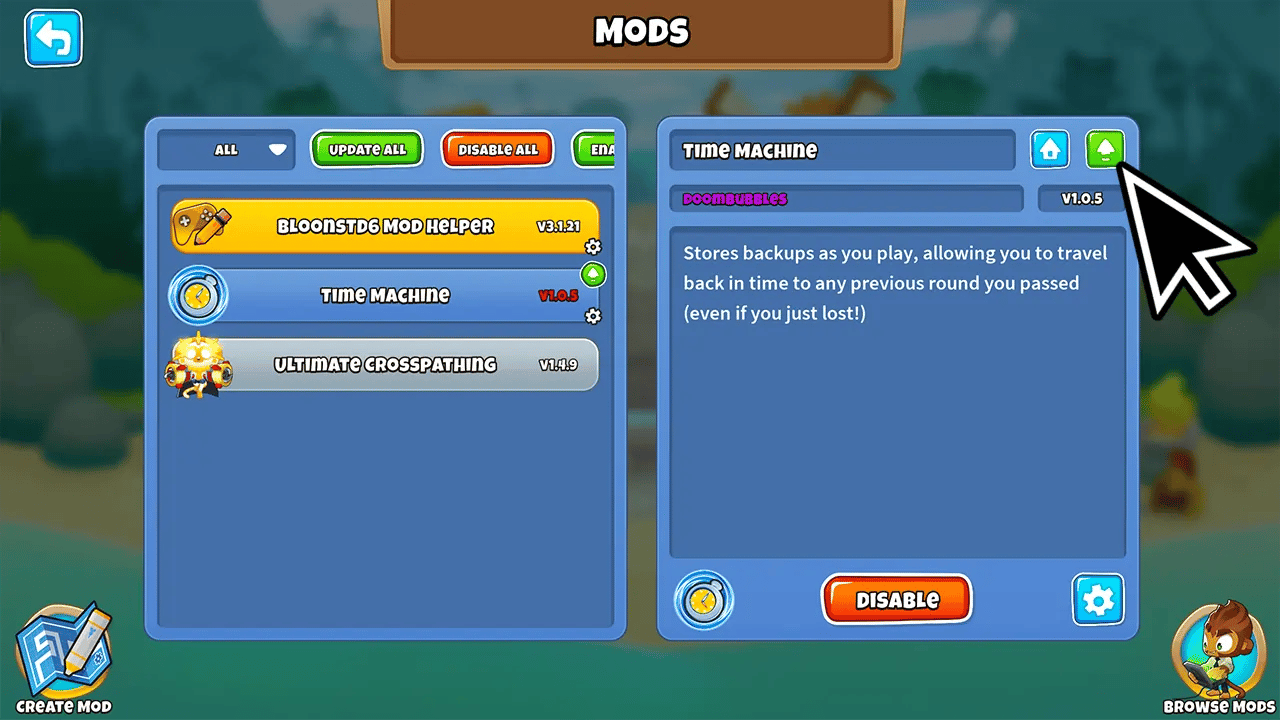
To recover your base Game and make it playable if you accidentally messed up its files, you can always verify the integrity of the game files. This option is available on both Steam and Epic Games launchers.
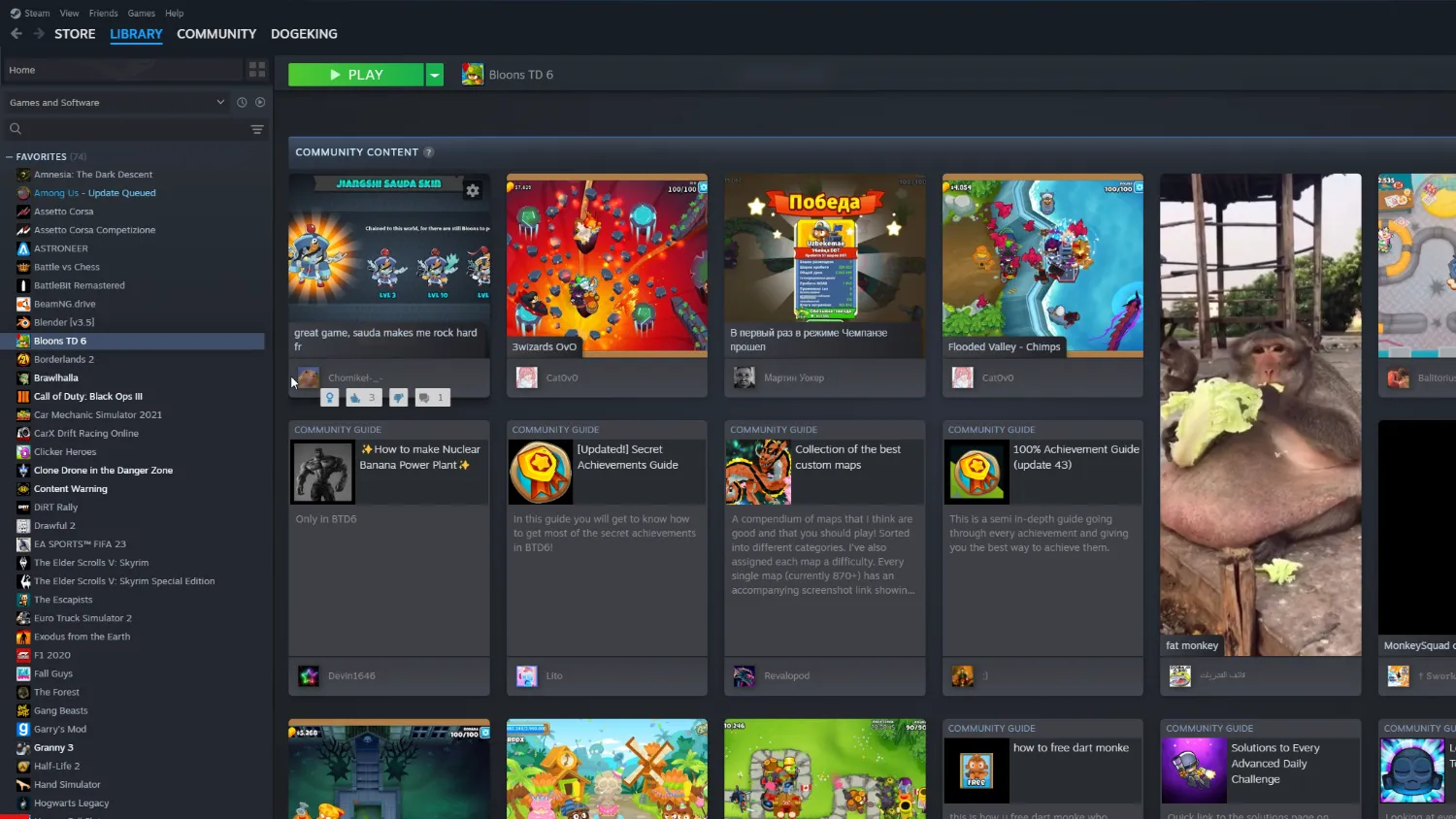
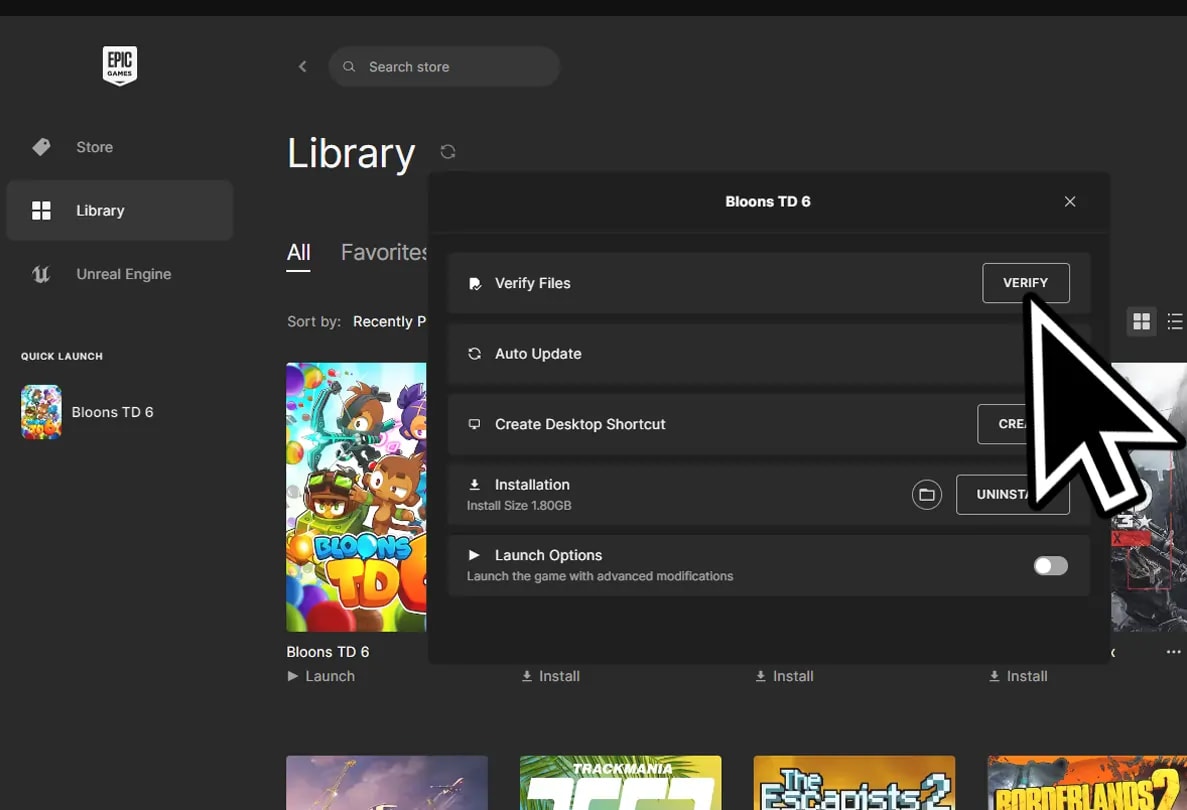
Consider supporting us by using our Creator Code "GameSteed" for your next BTD6 purchase. This helps us continue creating content for our Website and YouTube Channel.