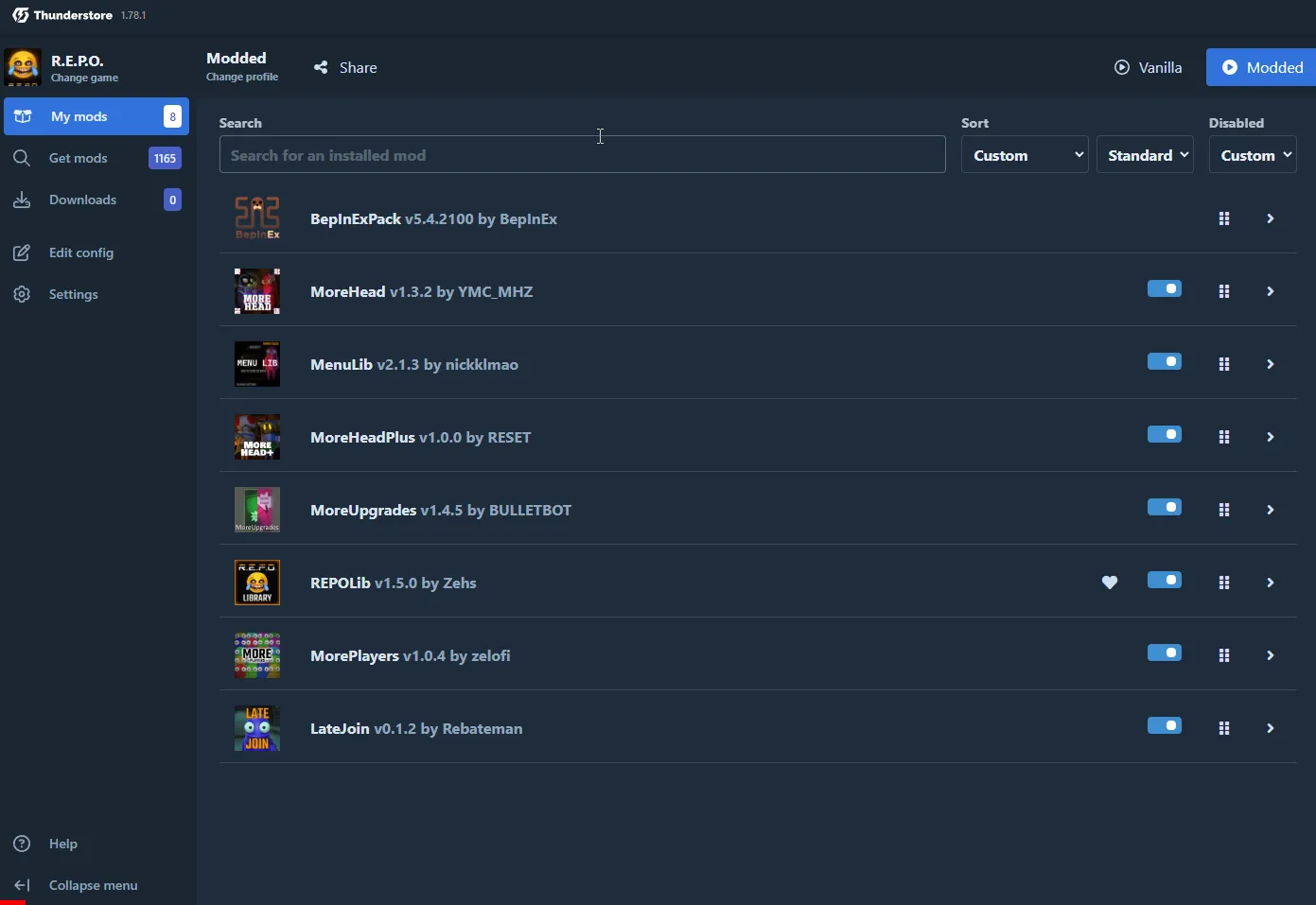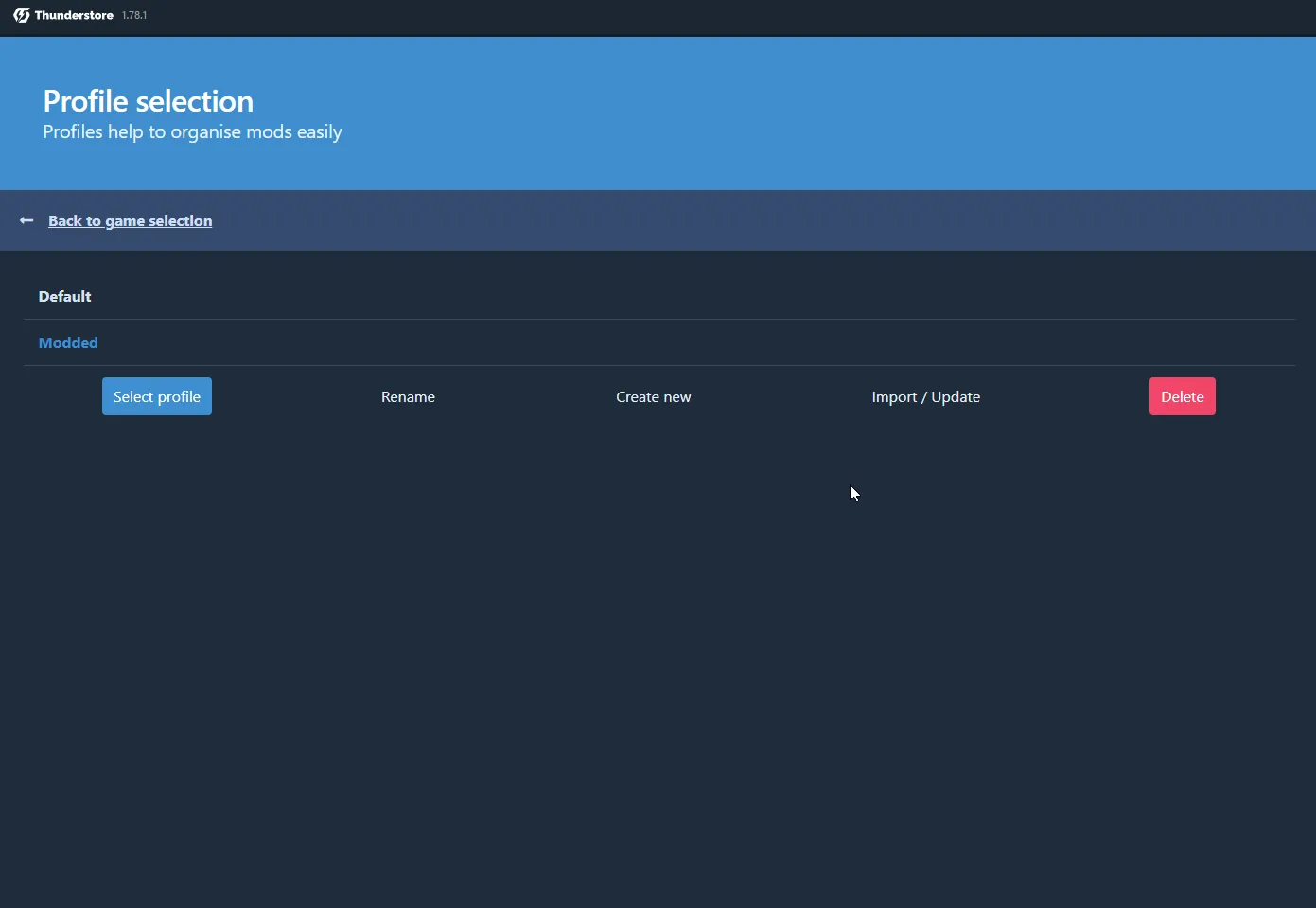Learn how to install R.E.P.O. mods effortlessly using Thunderstore Mod Manager! Our step-by-step guide walks you through selecting, installing, and sharing mods with friends—no manual setup required. Enhance your R.E.P.O. gameplay today!

R.E.P.O., short for Retrieve, Extract, & Profit Operation, is a physics-based horror co-op game that has quickly gained popularity for its unique blend of scavenging, teamwork, and survival mechanics. Despite its engaging gameplay, updates can be infrequent due to its development status. Luckily, the game offers robust modding support, allowing players to customize and enhance their experience. Here's how you can install mods and share them with friends for an even more thrilling adventure.
Note: Your friends must have the same Mods as you to play without issues (with some exceptions/client side mods). You can easily share mods with them using the Thunderstore Mod Manager.
Luckily, there's an easy-to-use software called Thunderstore Mod Manager that allows anyone, even those who are not tech-savvy, to install mods. With Thunderstore Mod Manager, all your friends can effortlessly enjoy modded gameplay.
Note: You must always run the game through Thunderstore Mod Manager to play with mods. Launching the game from Steam will only run the vanilla version.
You can download Thunderstore Mod Manager here. Simply click on the "Get App" button to start the download.
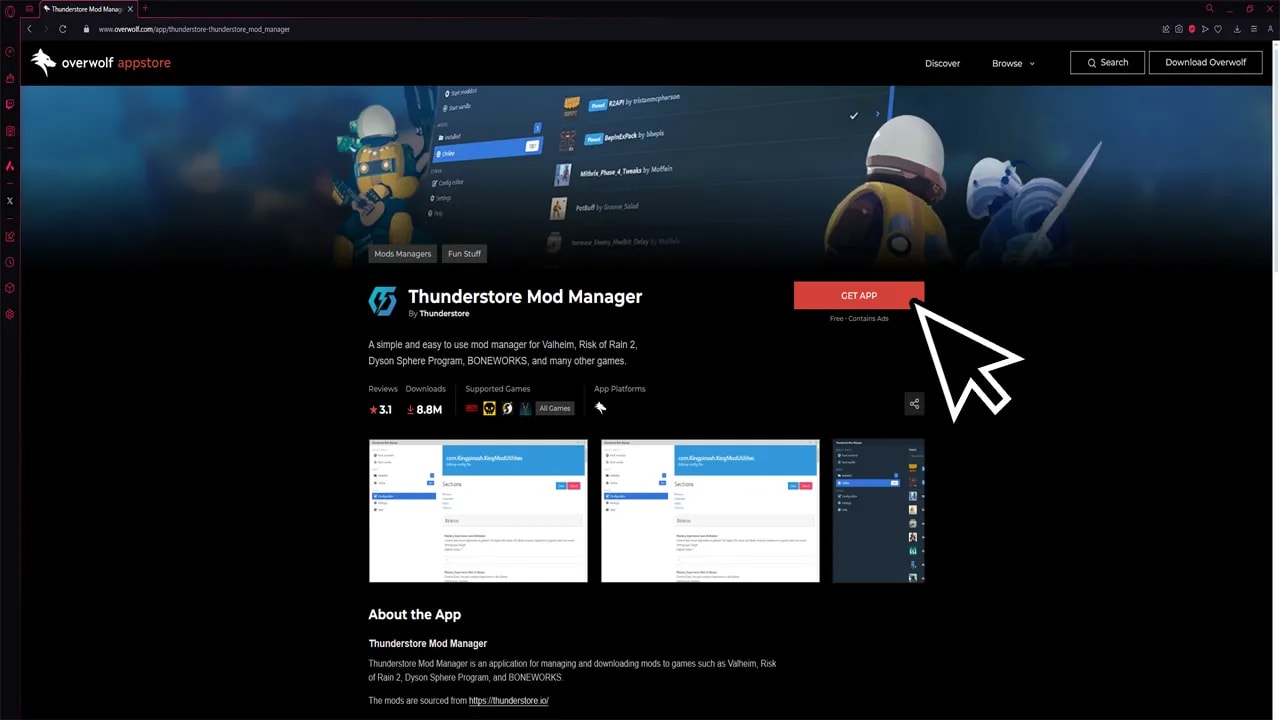

Once downloaded, run the installer file. Follow the setup process by clicking "Next." After a brief download and installation wait time, you will be greeted with the "Launch" button. You can also launch the Thunderstore Mod Manager from the taskbar.
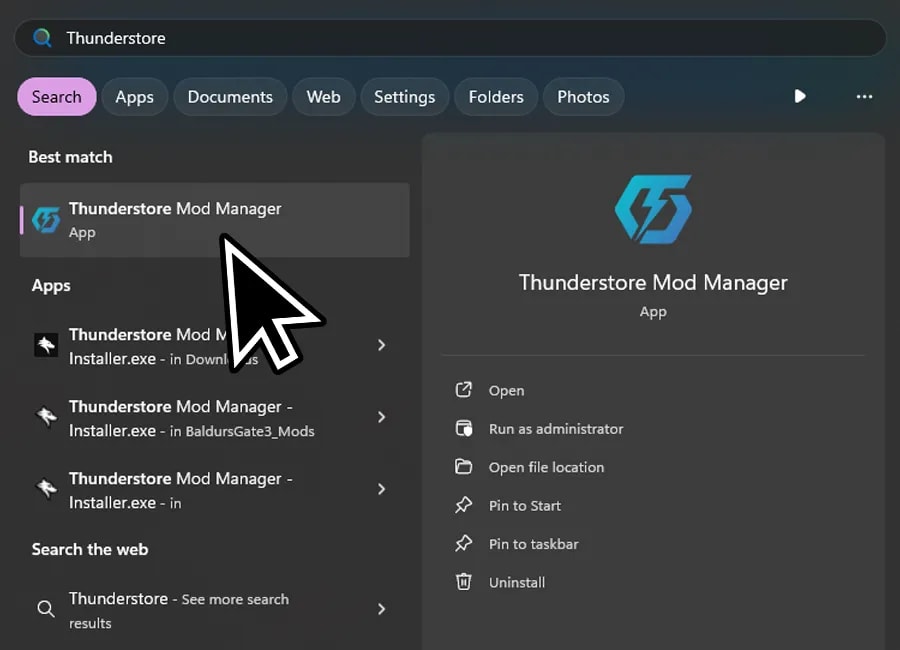
First, search for "R.E.P.O." on the game selection screen. Hover over it and click "Select Game." Next, you will see the "Profile Selection" screen. Create a new profile from which you will play modded Lethal Company. Once the profile is created, you will be directed to the "My Mods" page.
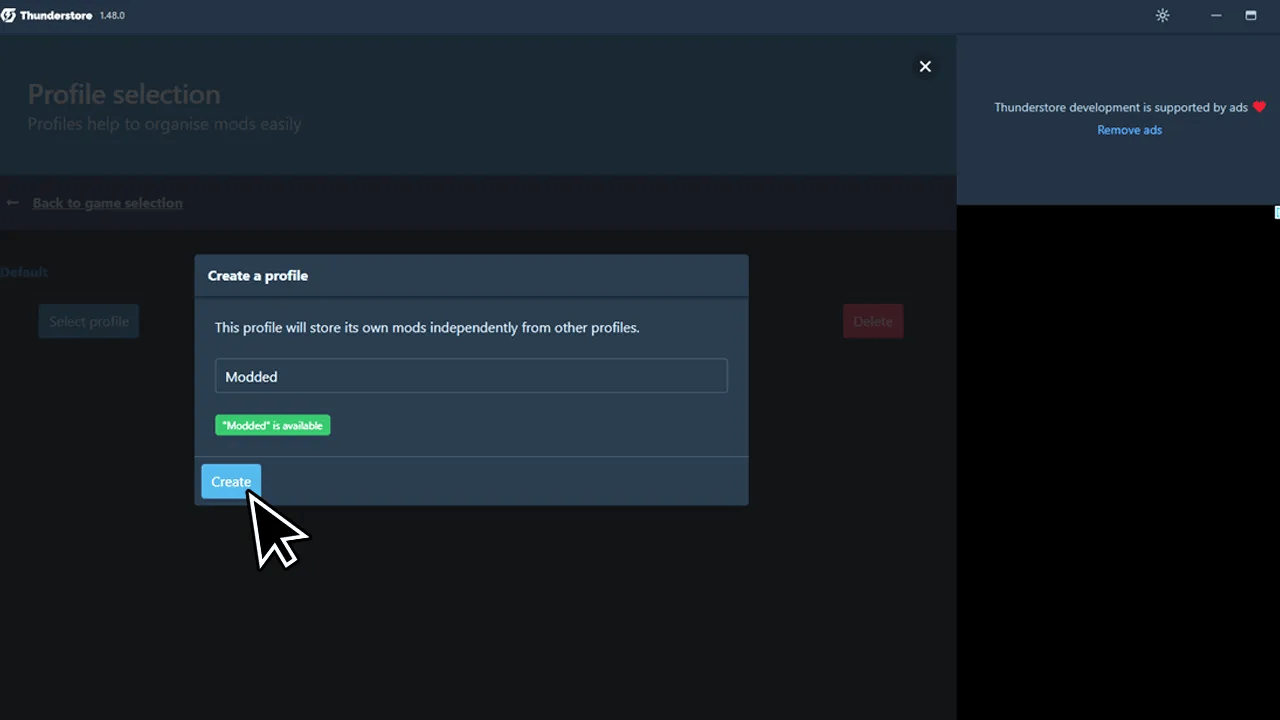
Note: Later in this guide, we will cover how to easily import the same settings from your friend. This can also be done on the "Profile Selection" screen.
To start installing mods, click on the "Get Mods" button. Sort by "Download Count" or "Rating" to find the most popular mods. You can also find popular mods here.
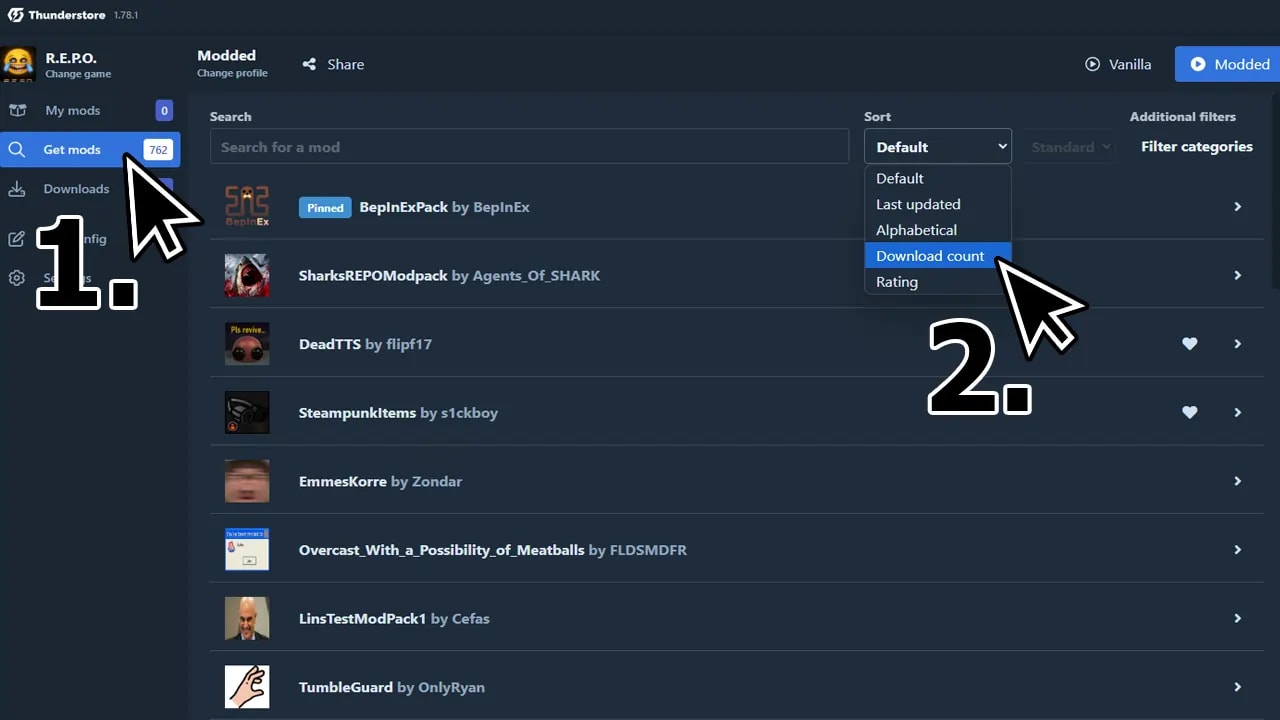
Although Thunderstore Mod Manager will always download the required prerequisites to run certain Mods, make sure that BepInExPack is installed. BepInExPack is the backbone of R.E.P.O. Modding.
To install a Mod, click on it, then click "Download." Select the latest version and click "Download with Dependencies." The installation process for other mods is the same.
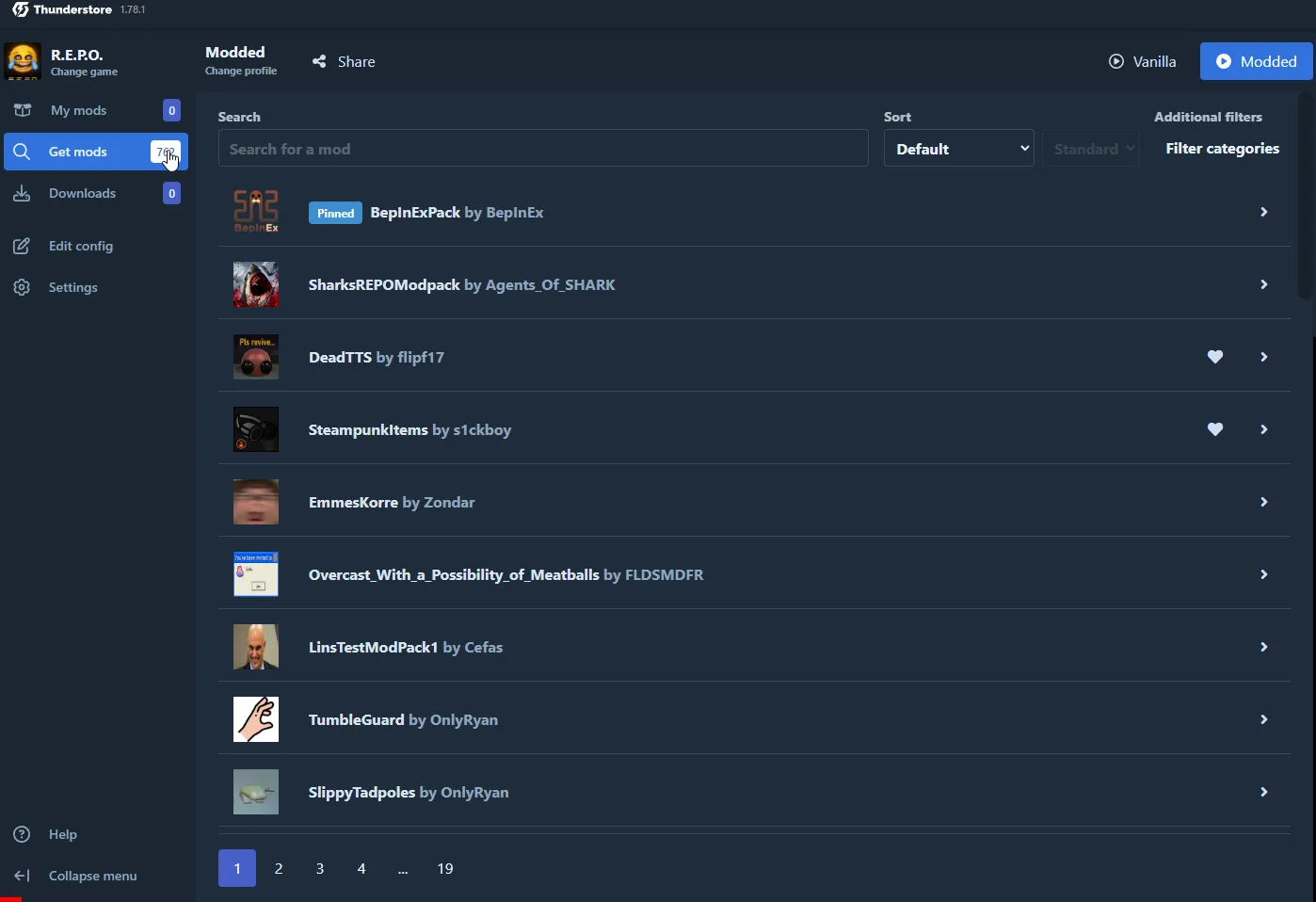
You can now manage your mods under the "My Mods" tab. You can disable them with a toggle switch, and if you click on a certain mod to expand its options, you can also uninstall it.
Remember, you can always switch profiles to have different sets of mods. This allows you to easily manage and switch between various mod configurations.
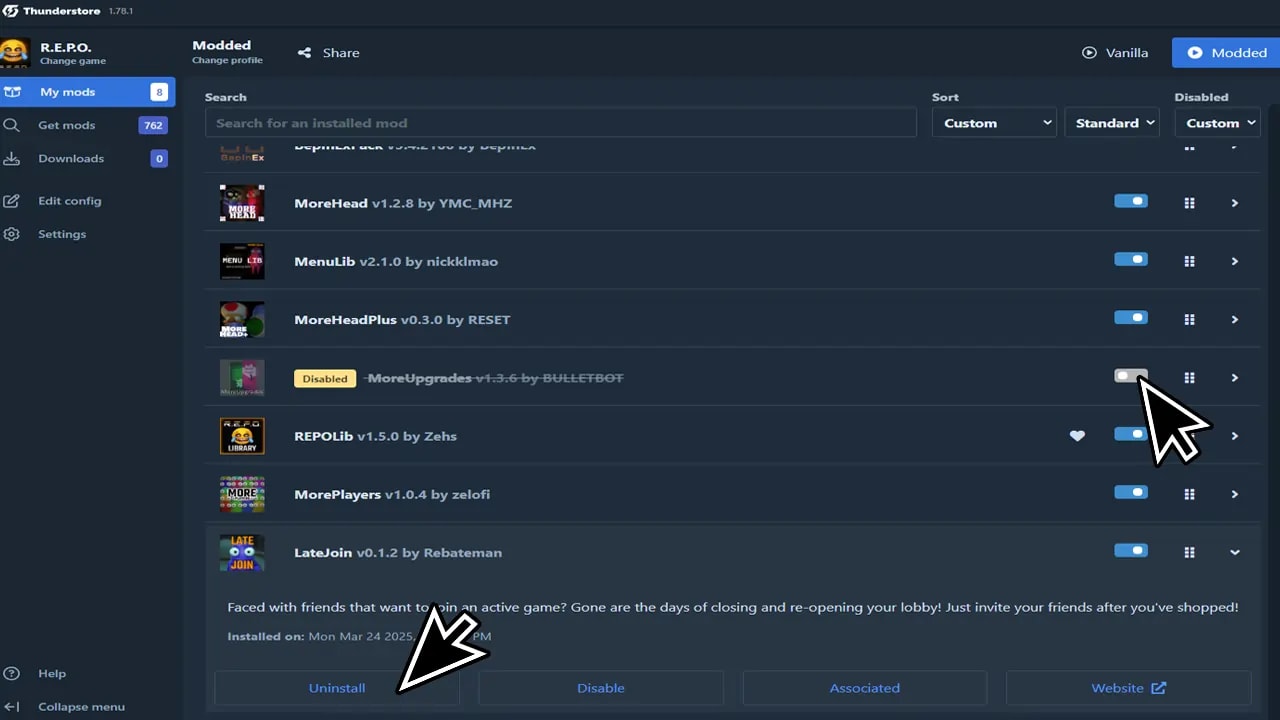
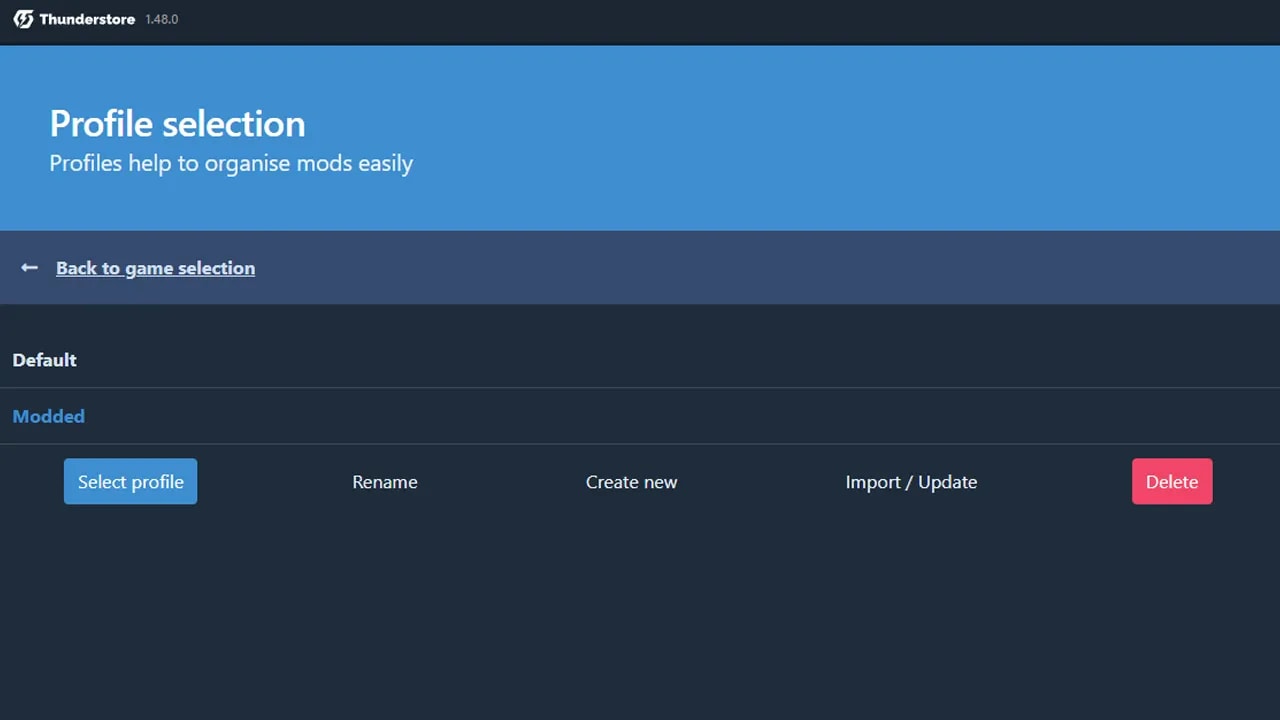
To run modded R.E.P.O., simply click on the "Play Modded" button in the top right corner. When launching modded Lethal Company, a command prompt will appear, showing the process of loading mods. Don't be alarmed by this; it's normal.
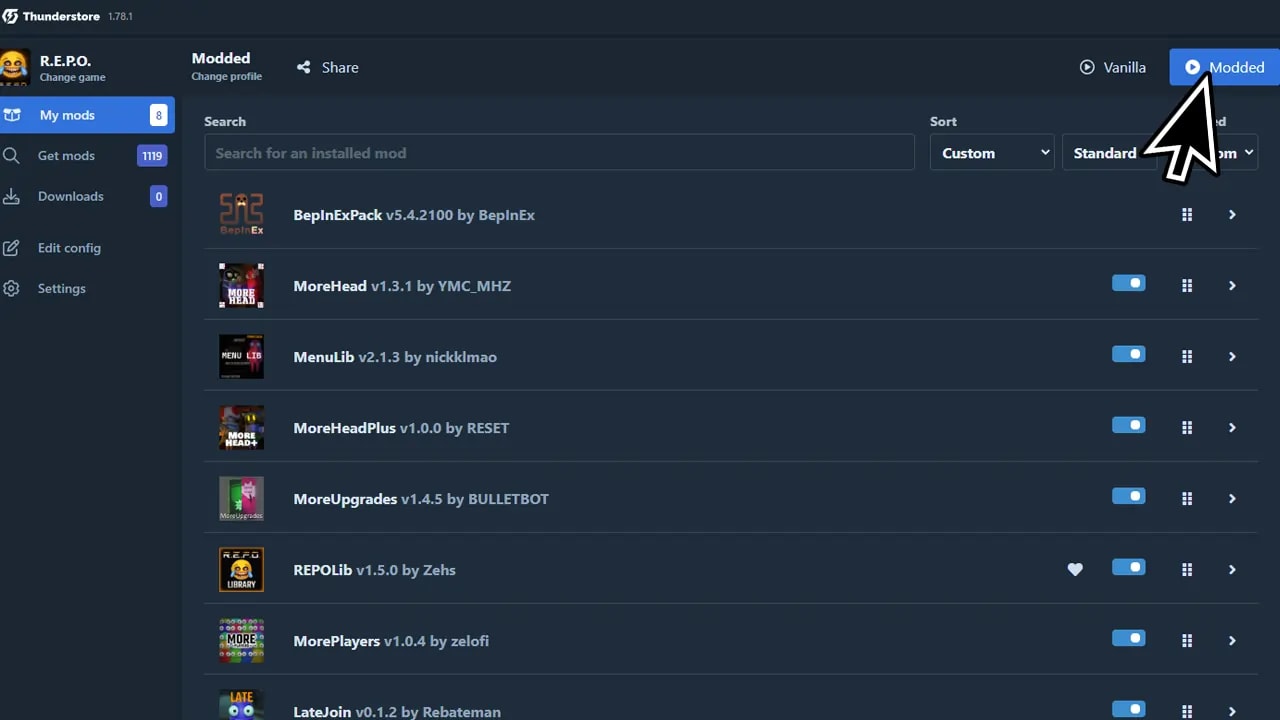
Usually, you will notice that the main menu of the game indicates that mods have been installed. This isn't true for all mods, but if you installed "MoreHeads," for example, you'll see that mods are working right away in the pause menu of the game.
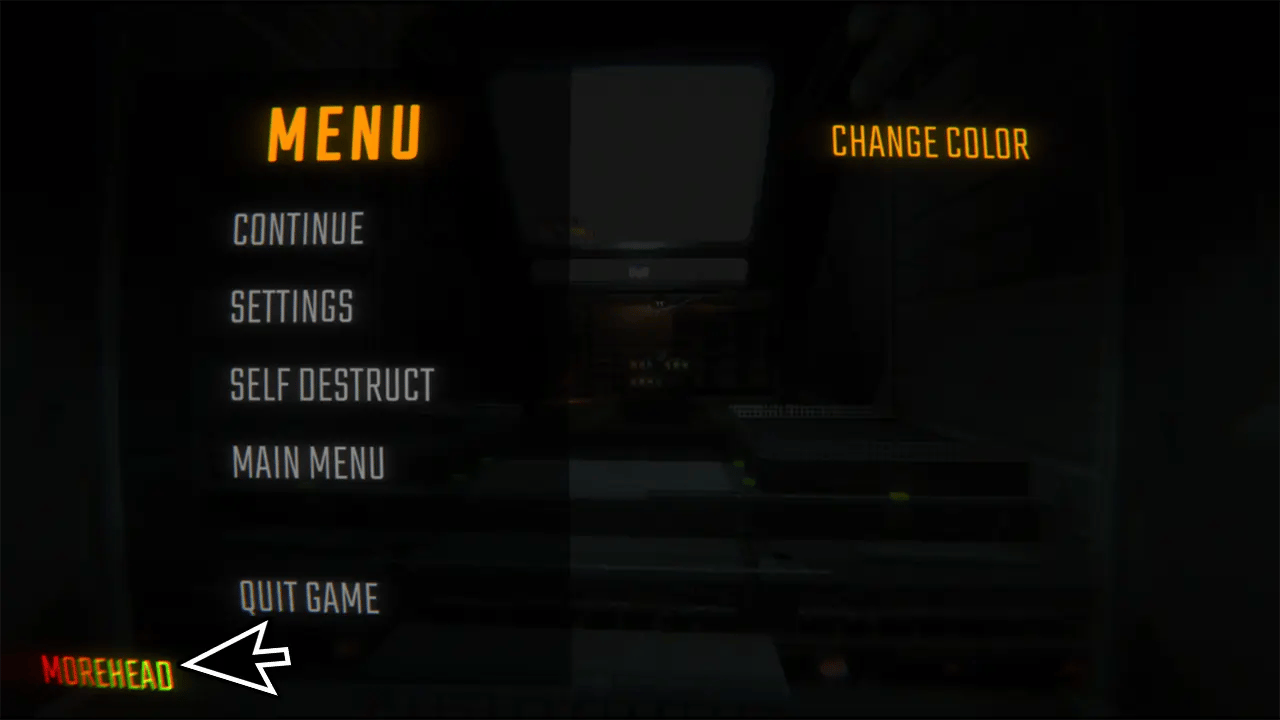
Most mods can be edited to some extent, allowing you to change keybinds, durations, and other elements. To access the configuration settings for Lethal Company mods, make sure to run the game once with the newly installed mods before editing the config.
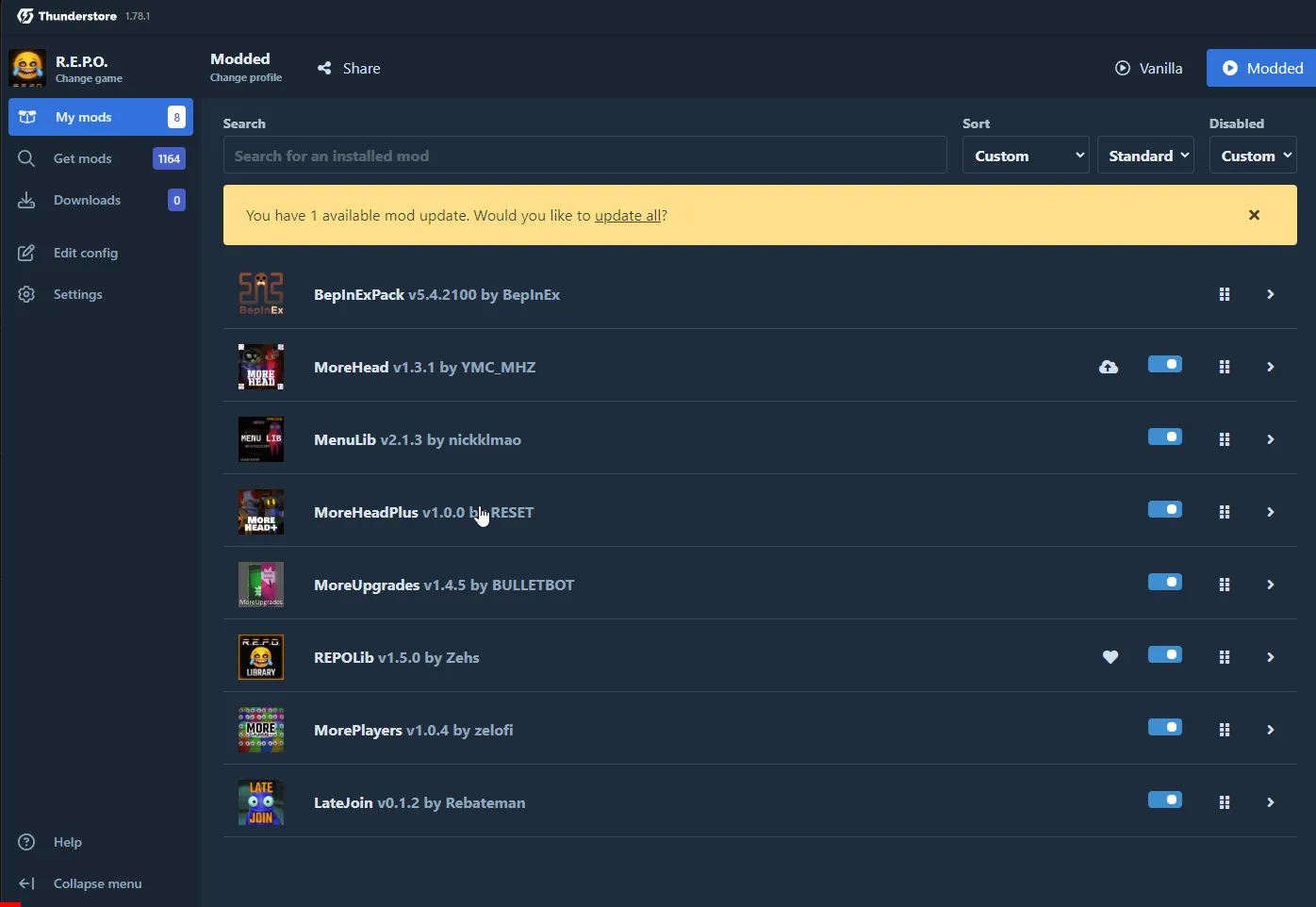
Since you and your friends need to have the same mods, manually sharing and downloading them can be quite annoying, especially if some of your friends aren't as proficient in modding. Luckily, Thunderstore Mod Manager has you covered. Simply click "Share" at the top and share the code with your friends. In the Profile Selection screen, they can import this code to get all the same mods and edited config files as you.