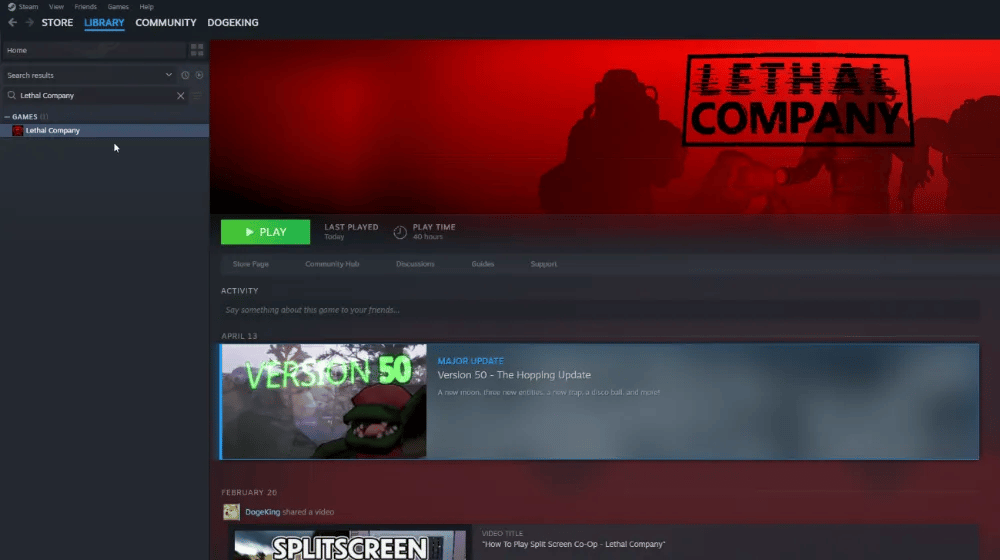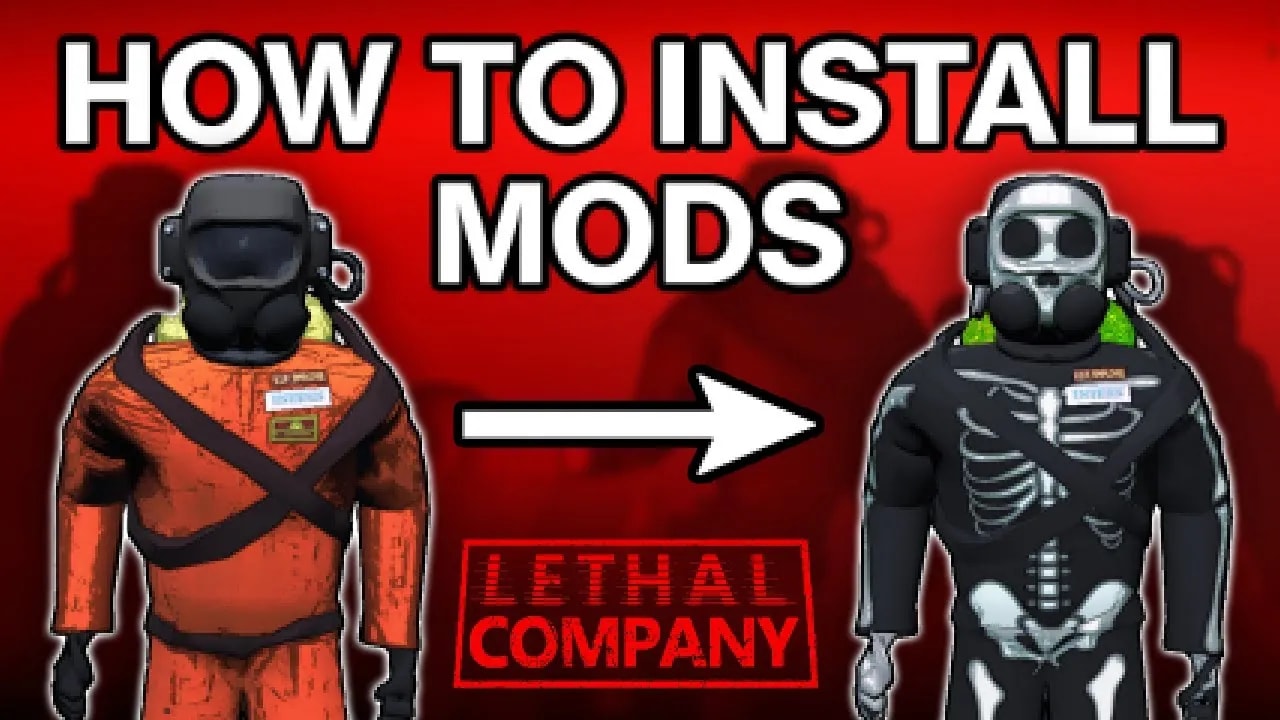
Dive Into The World Of Lethal Company Modding With Our Detailed Guide. Learn How To Effortlessly Install Mods Using Thunderstore Mod Manager Or Manually, If Preferred. This Guide Covers Everything From Selecting And Sharing Mods With Friends To Switching Between Game Versions And Removing Mods.
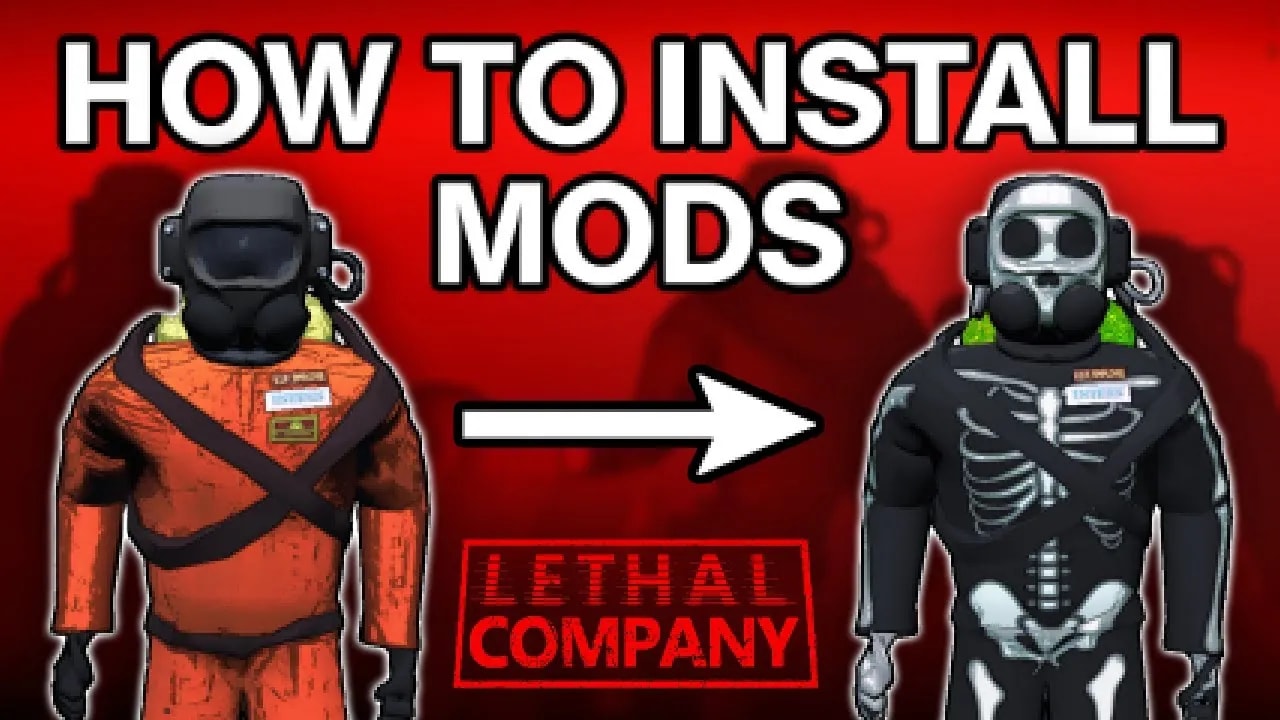
Lethal Company is one of the most fun horror, co-op party-like games available. However, due to being developed by a single developer, it doesn't receive updates regularly. Fortunately, this isn't an issue because the game has had robust Modding support since day one. In this guide, we will cover how to easily install Mods and share them with your friends to enjoy together.
Note: Your friends must have the same Mods as you to play without issues (with some exceptions/client side mods). You can easily share mods with them using the Thunderstore Mod Manager.
Luckily, there's an easy-to-use software called Thunderstore Mod Manager that allows anyone, even those who are not tech-savvy, to install mods. With Thunderstore Mod Manager, all your friends can effortlessly enjoy modded gameplay.
Note: You must always run the game through Thunderstore Mod Manager to play with mods. Launching the game from Steam will only run the vanilla version.
You can download Thunderstore Mod Manager here. Simply click on the "Get App" button to start the download.
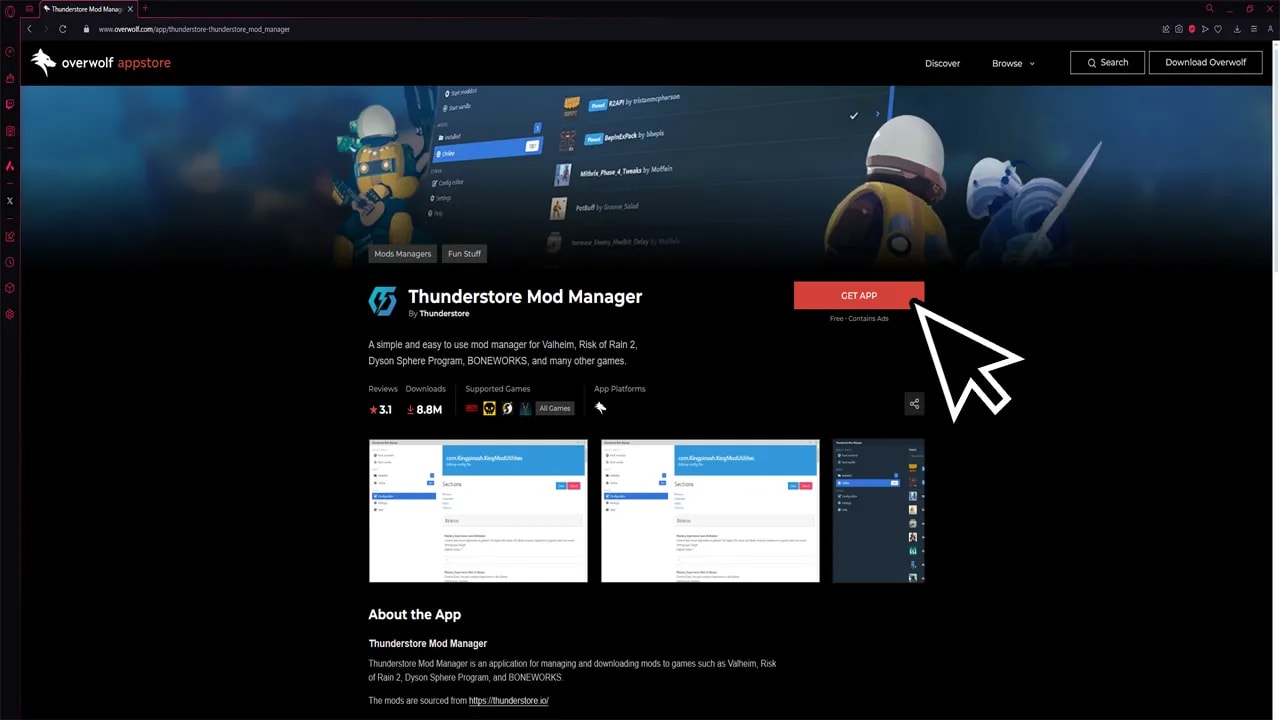

Once downloaded, run the installer file. Follow the setup process by clicking "Next." After a brief download and installation wait time, you will be greeted with the "Launch" button. You can also launch the Thunderstore Mod Manager from the taskbar.
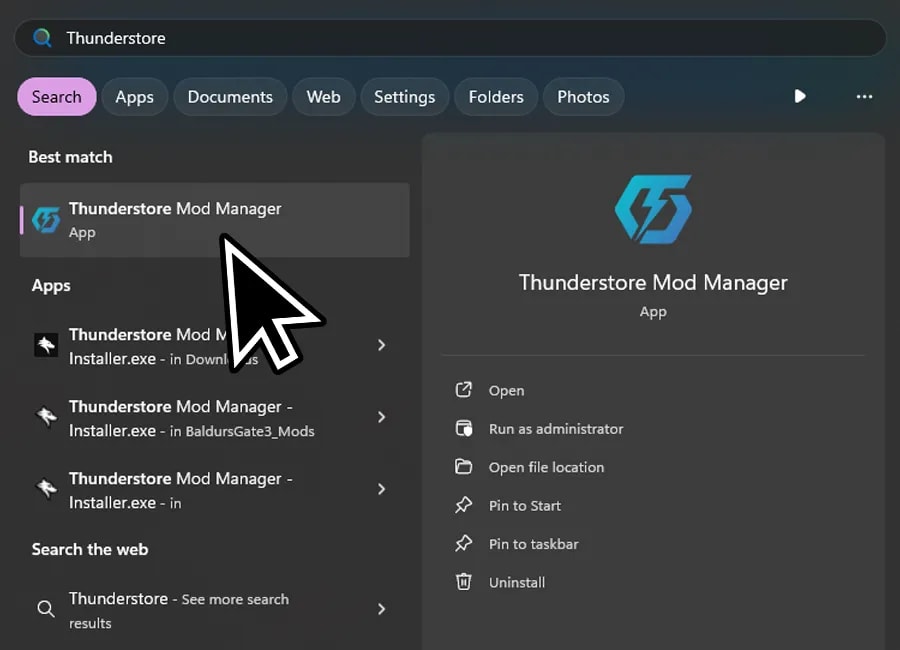
First, search for "Lethal Company" on the game selection screen. Hover over it and click "Select Game." Next, you will see the "Profile Selection" screen. Create a new profile from which you will play modded Lethal Company. Once the profile is created, you will be directed to the "My Mods" page.
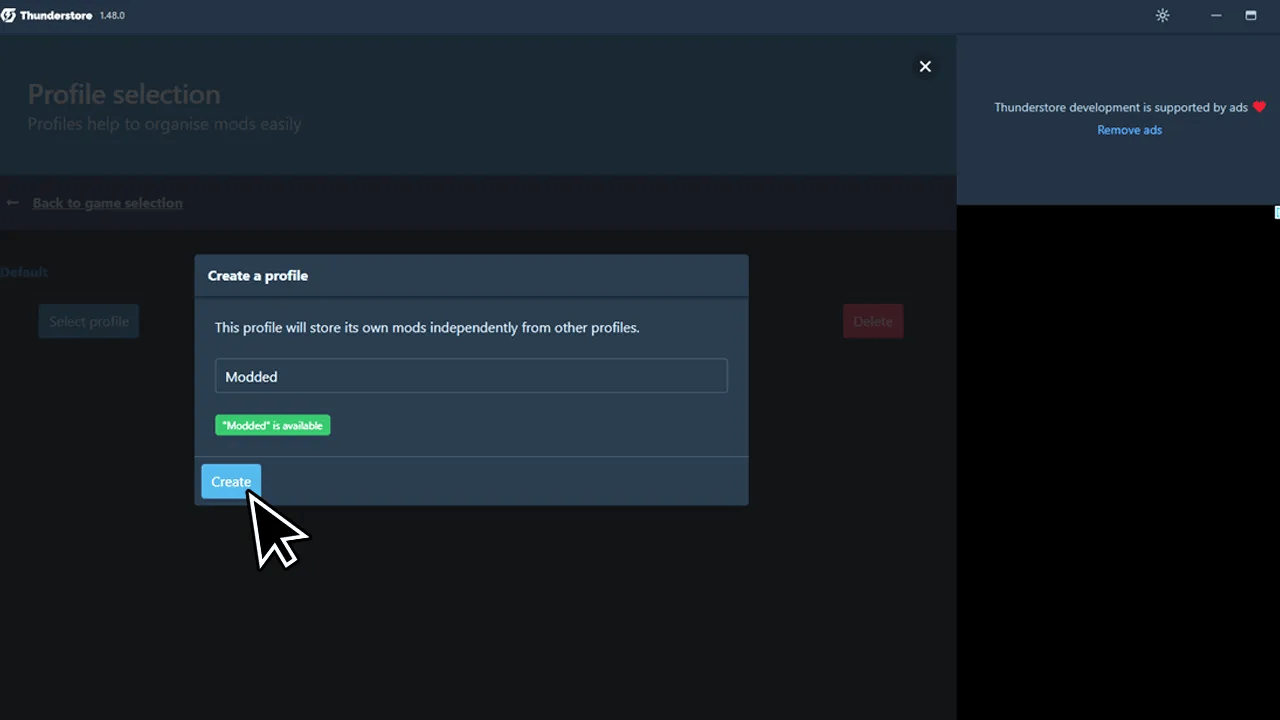
Note: Later in this guide, we will cover how to easily import the same settings from your friend. This can also be done on the "Profile Selection" screen.
To start installing mods, click on the "Get Mods" button. Sort by "Download Count" or "Rating" to find the most popular mods. You can also find popular mods here.
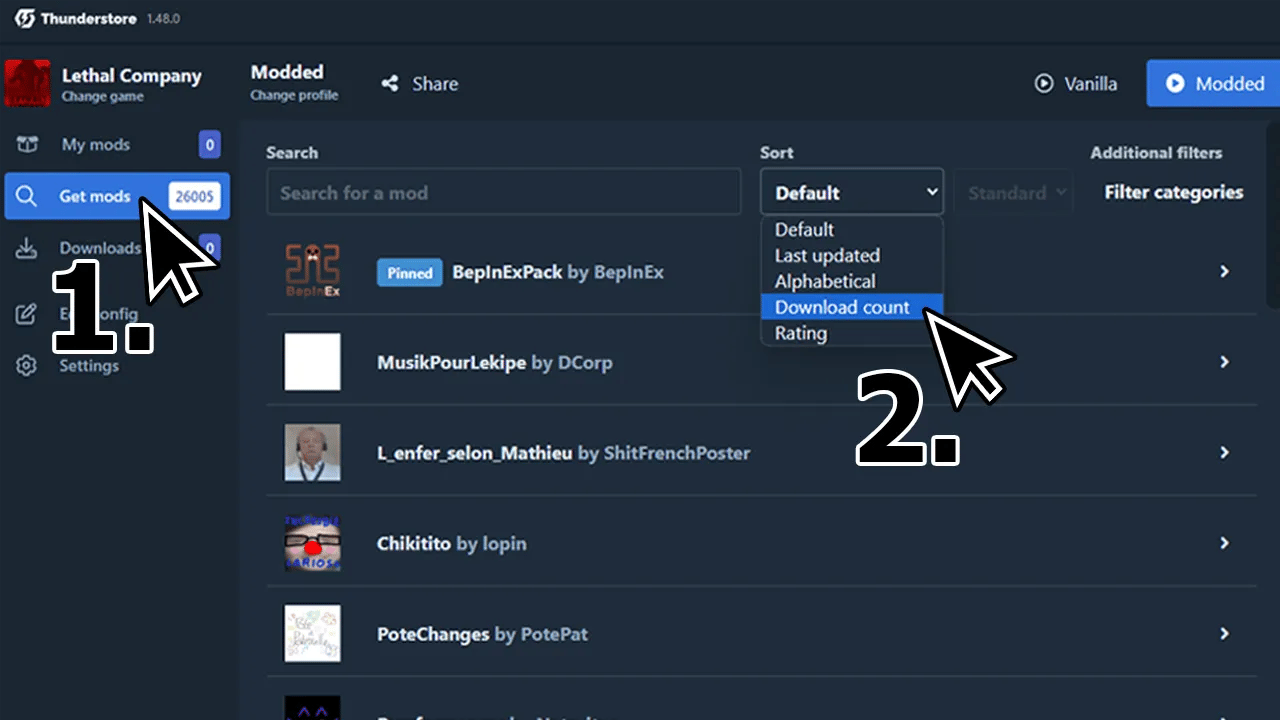
Although Thunderstore Mod Manager will always download the required prerequisites to run certain Mods, make sure that BepInExPack is installed. BepInExPack is the backbone of Lethal Company Modding.
To install a Mod, click on it, then click "Download." Select the latest version and click "Download with Dependencies." The installation process for other mods is the same. Check out some of the best mods to download in the "Recommended Mods" section.
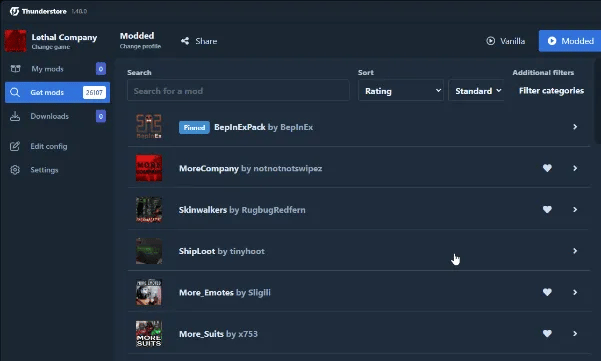
You can now manage your mods under the "My Mods" tab. You can disable them with a toggle switch, and if you click on a certain mod to expand its options, you can also uninstall it.
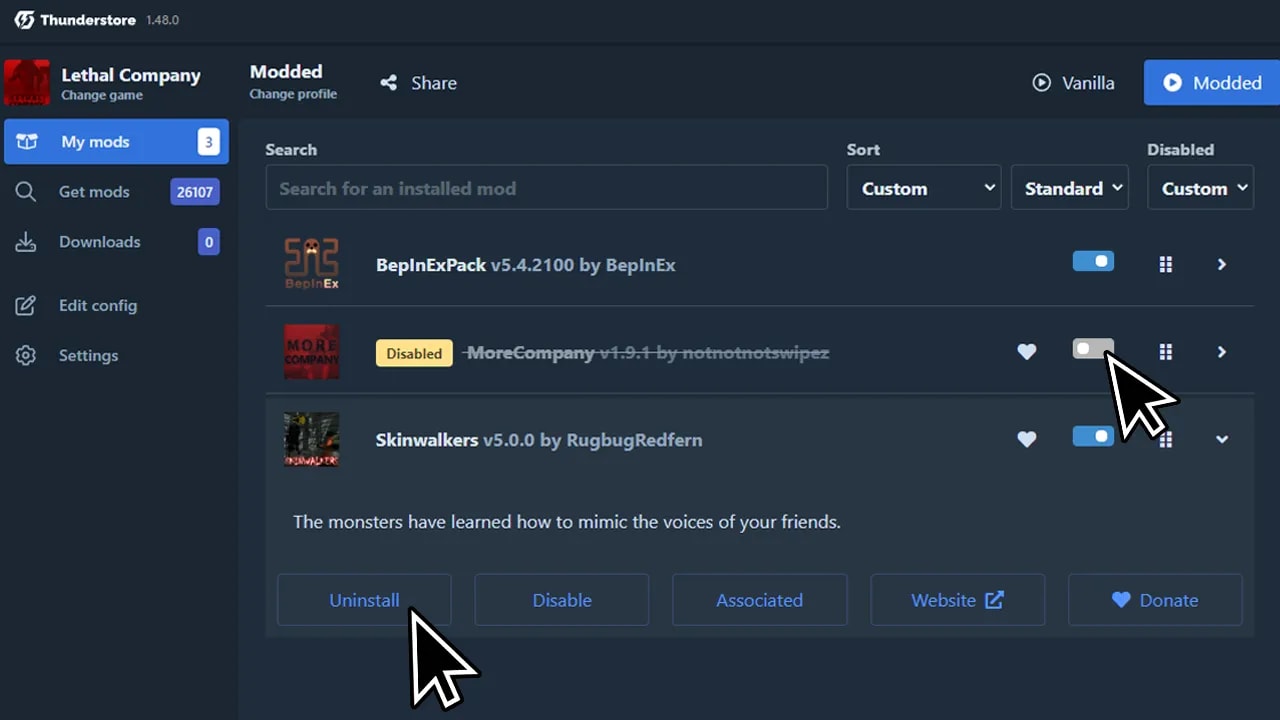
Remember, you can always switch profiles to have different sets of mods. This allows you to easily manage and switch between various mod configurations.
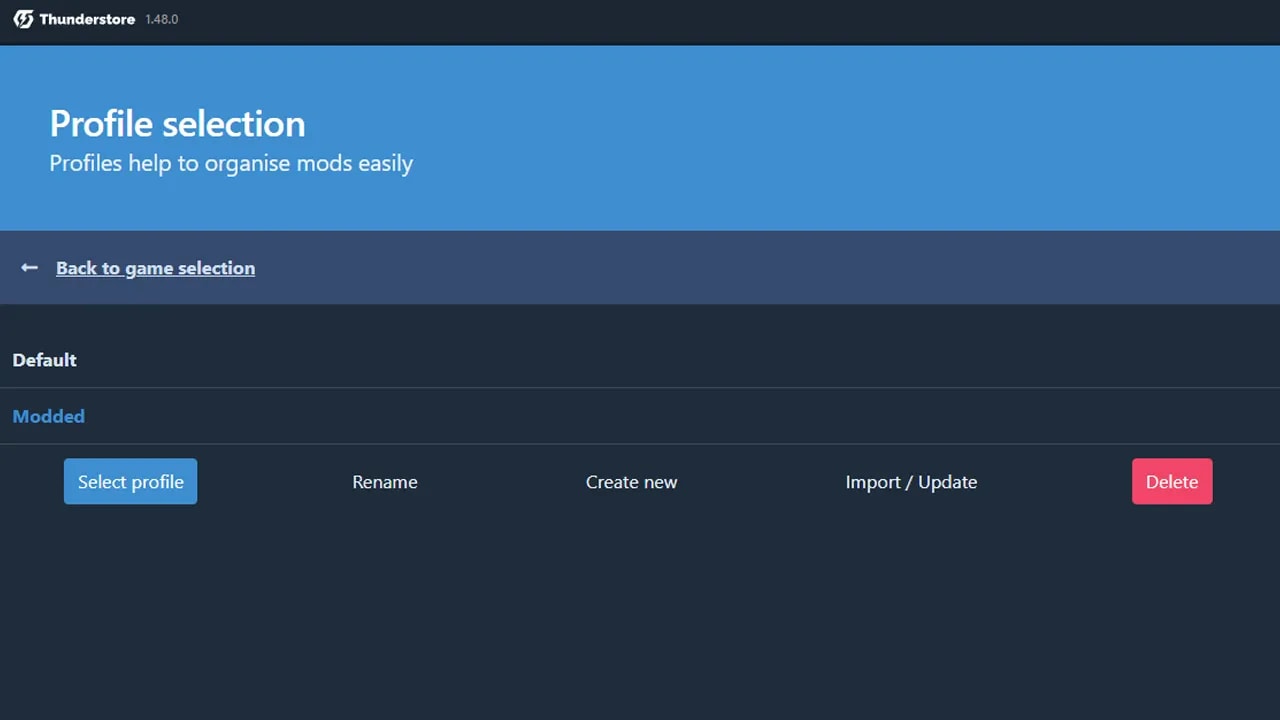
To run modded Lethal Company, simply click on the "Play Modded" button in the top right corner. When launching modded Lethal Company, a command prompt will appear, showing the process of loading mods. Don't be alarmed by this; it's normal.
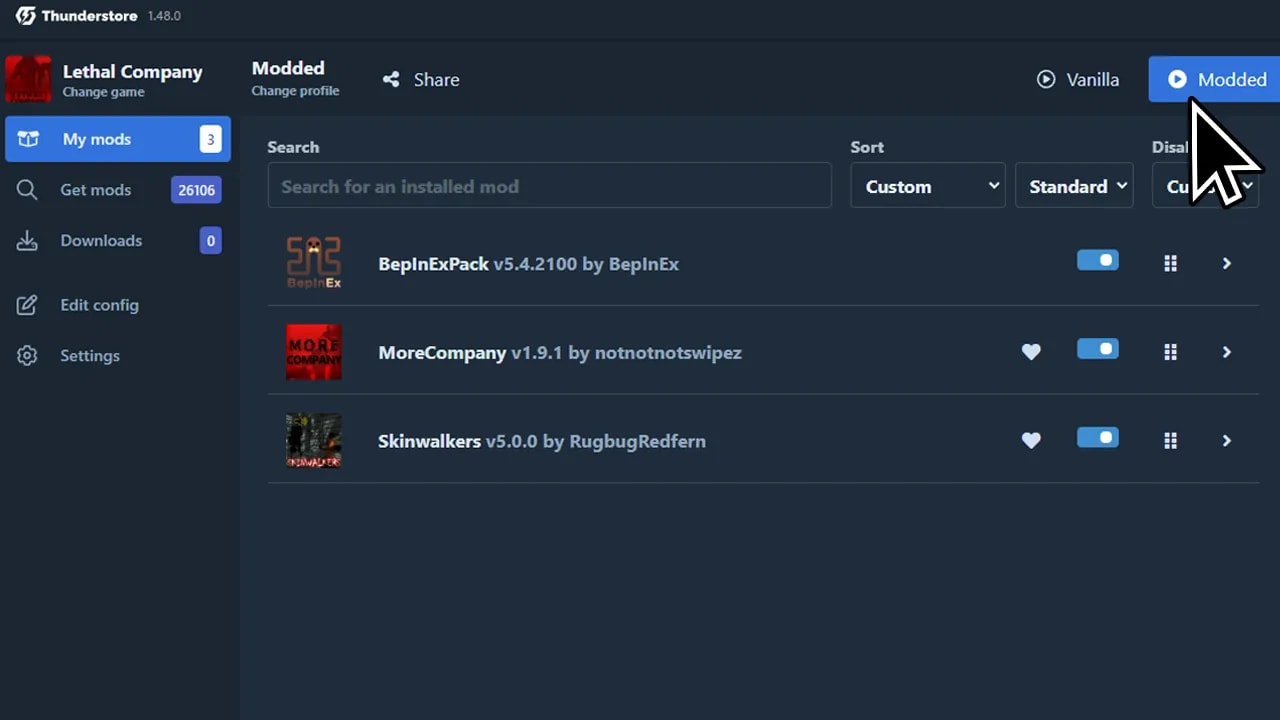
Usually, you will notice that the main menu of the game indicates that mods have been installed. This isn't true for all mods, but if you installed "MoreCompany," for example, you'll see that mods are working right away.

Most mods can be edited to some extent, allowing you to change keybinds, durations, and other elements. To access the configuration settings for Lethal Company mods, make sure to run the game once with the newly installed mods before editing the config.
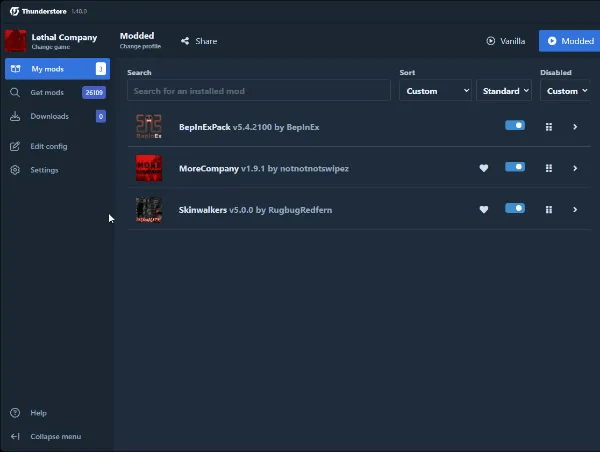
Since you and your friends need to have the same mods, manually sharing and downloading them can be quite annoying, especially if some of your friends aren't as proficient in modding. Luckily, Thunderstore Mod Manager has you covered. Simply click "Share" at the top and share the code with your friends. In the Profile Selection screen, they can import this code to get all the same mods and edited config files as you.
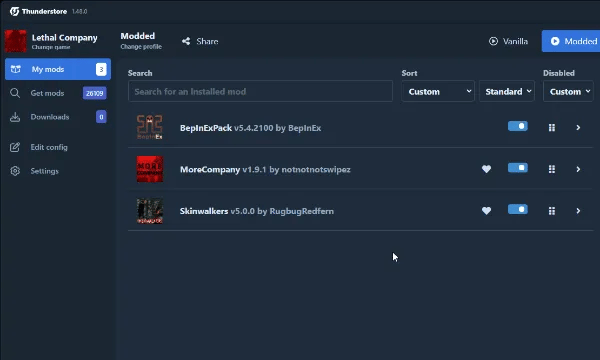
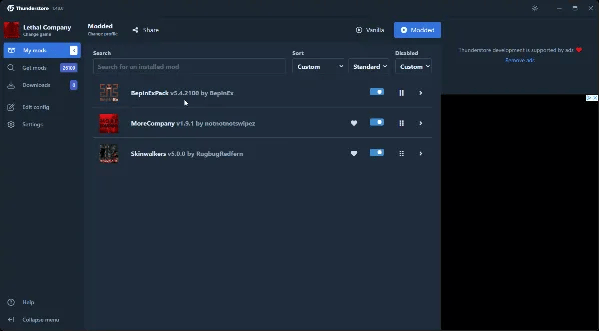
Fortunately, there aren't many issues with modding while using Thunderstore Mod Manager. However, if you do encounter any problems, you will likely find a fix in the "Settings" tab. The most common issue is Thunderstore Mod Manager not finding the correct game path or directory.
To find the game path yourself, right-click on Lethal Company in your Steam library, go to "Manage," and then "Browse Local Files." You can copy the path to the game from Windows File Explorer.
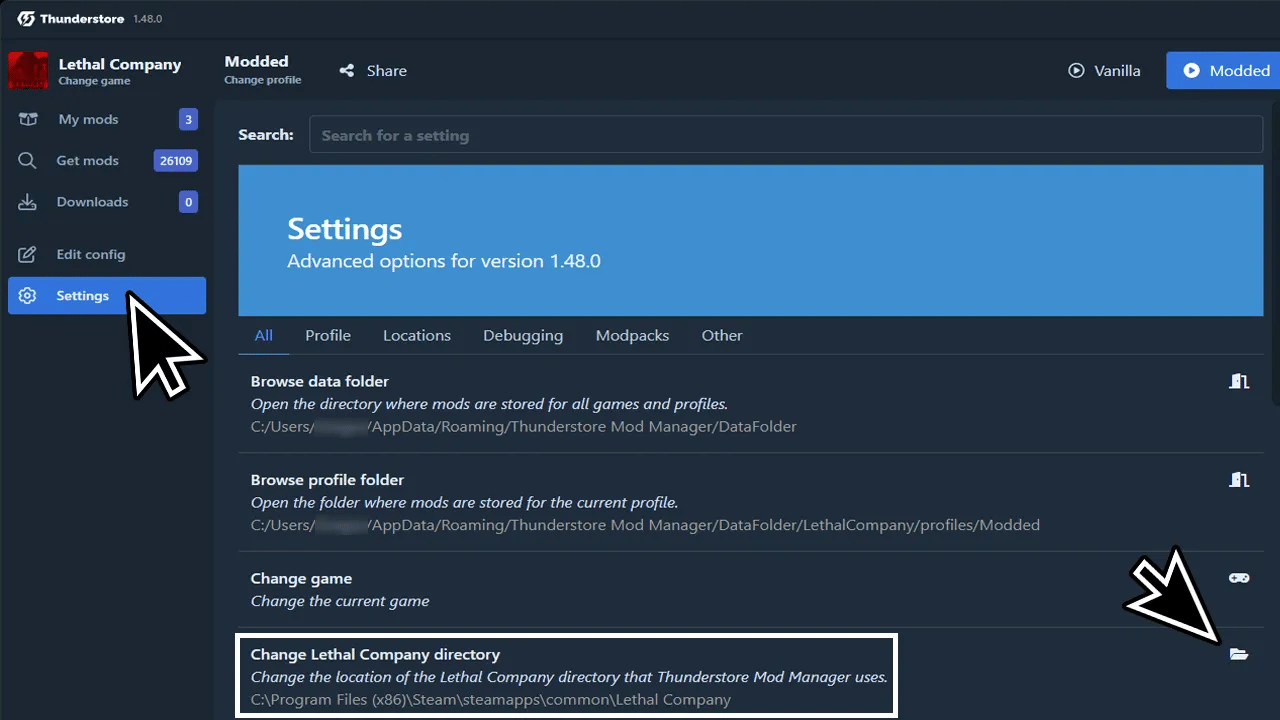
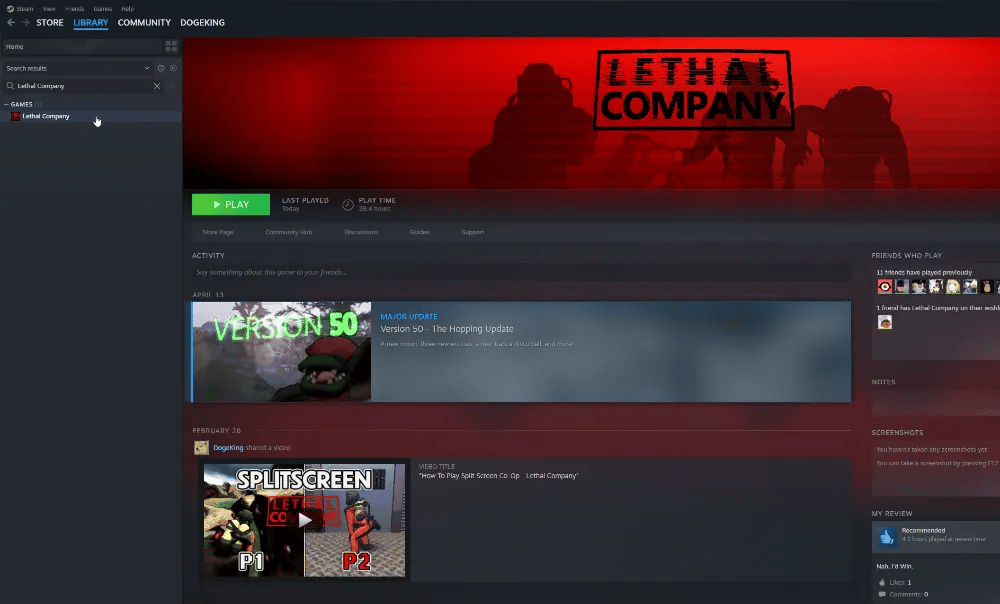
If you prefer a hands-on approach, you can also install Lethal Company mods manually. To find them, first search for "Lethal Company Mod Database" on Google and open the Thunderstore page.
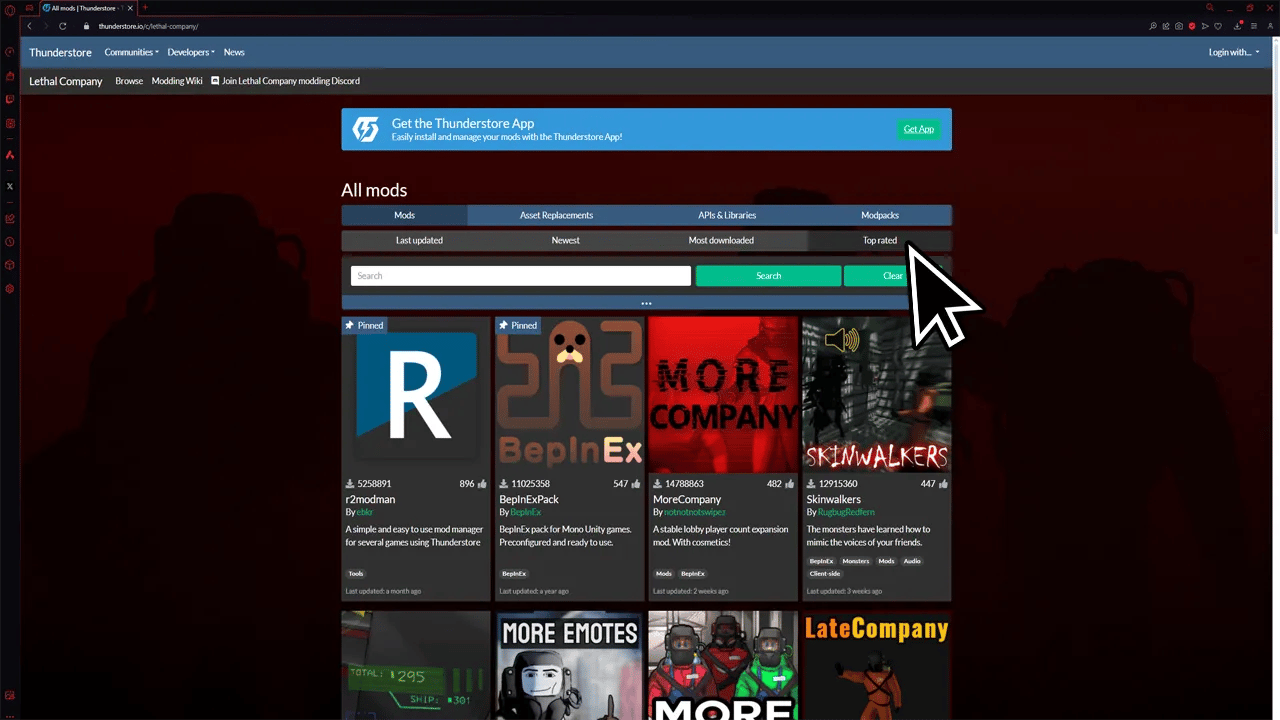
Mods can be downloaded by clicking on a specific mod and then selecting "Manual Download." Ensure you install BepInExPack, as it is a requirement to run mods. Additionally, read the description of each downloaded mod to ensure you don't miss any important details. Install the required mods listed below the download button.

After downloading BepInExPack, extract it using software like WinRAR, 7-Zip, or the default extraction tool in Windows. Then, copy the contents of the "BepInExPack" folder, including the "BepInEx" folder and the other three files.
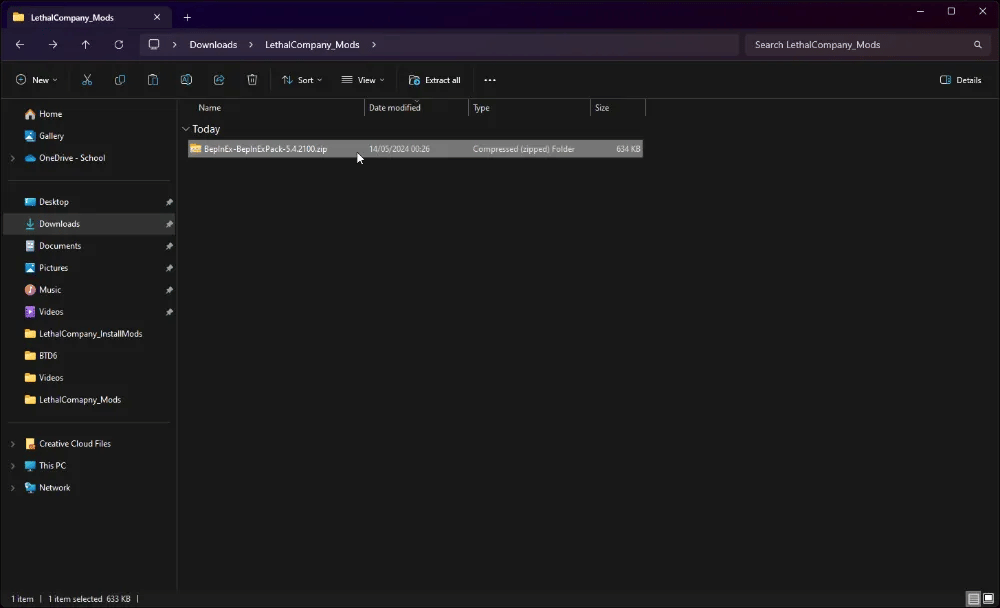
Then, navigate to your Lethal Company game directory by right-clicking on Lethal Company in your Steam library, selecting "Manage," and then "Browse Local Files." Paste the copied BepInEx files directly into the game's directory.
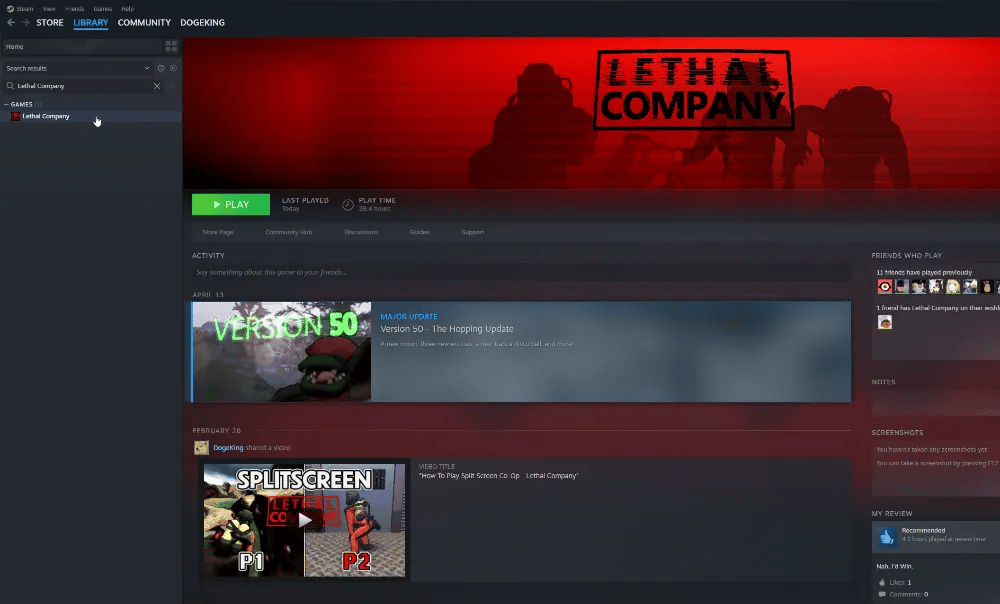
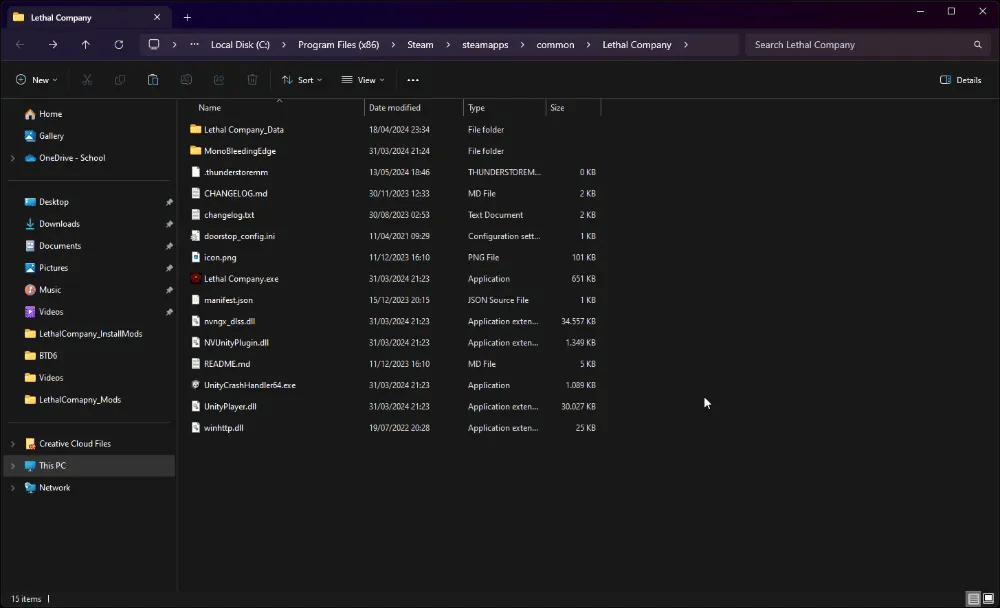
Before continuing, run the game once to allow BepInExPack to configure itself properly.
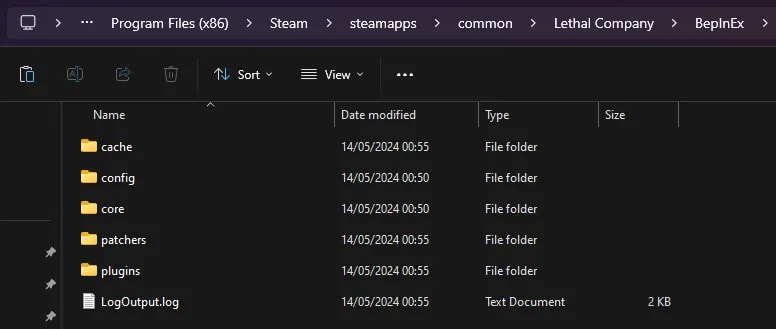
Then:
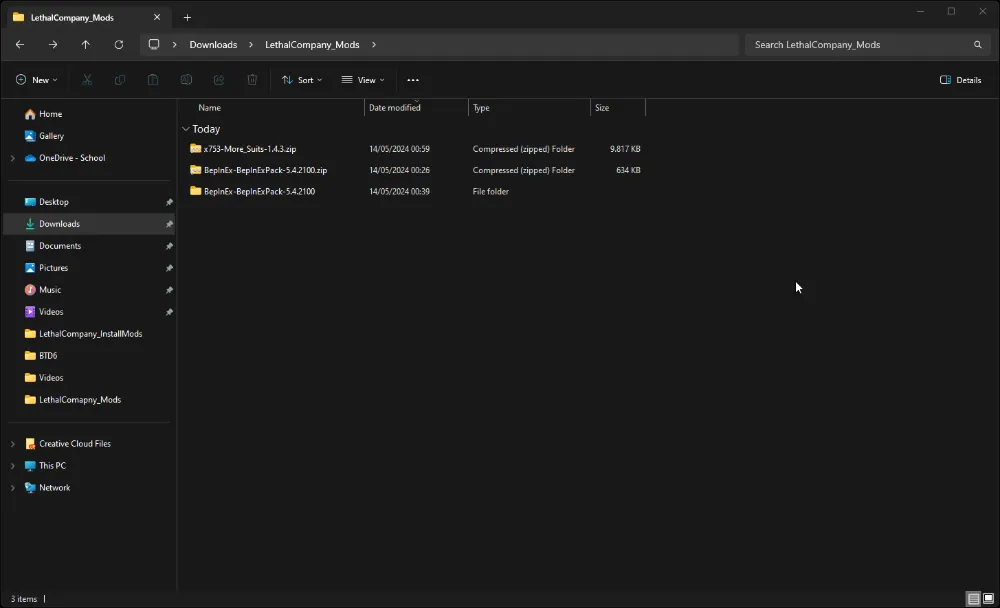
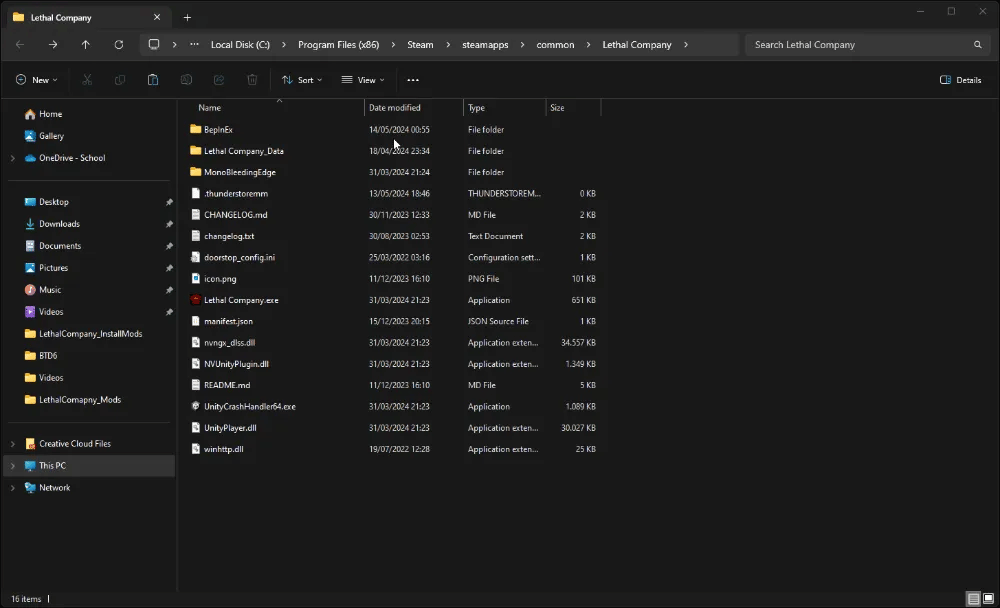
Now you can run your modded Lethal Company normally from Steam or by running the ".exe" file. Launching modded Lethal Company will also open a command prompt, which shows the process of loading mods, so don't be alarmed by that.
Removing or disabling mods manually can be a bit more complicated. You can either manually remove the mod files or move them elsewhere for later use. Another option is to rename the ".dll" file and remove its extension (e.g., MoreSuits.dll -> MoreSuits). This prevents the mod from loading, but you'll need to enable file name extensions in Windows Explorer.
Note: Make sure to also rename the corresponding folder by adding "NO" at the start of the name. If you want to enable these mods again, simply remove "NO" and add ".dll" to the files that had it.
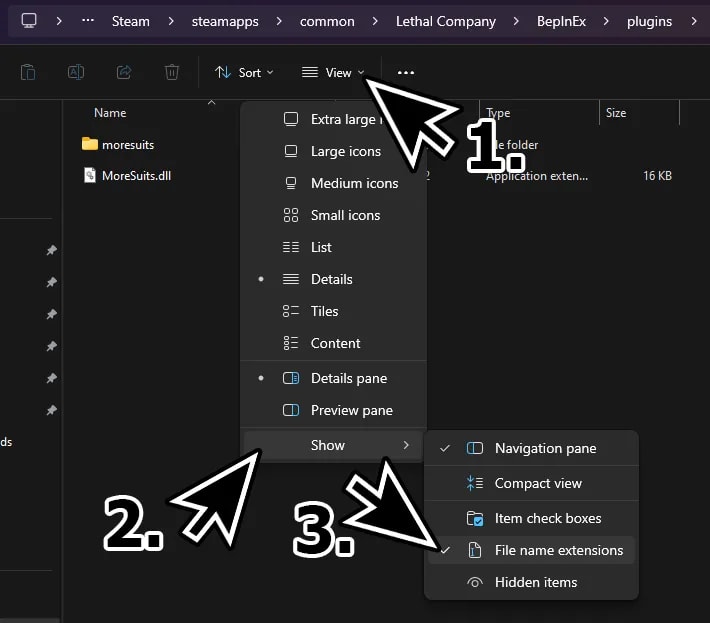
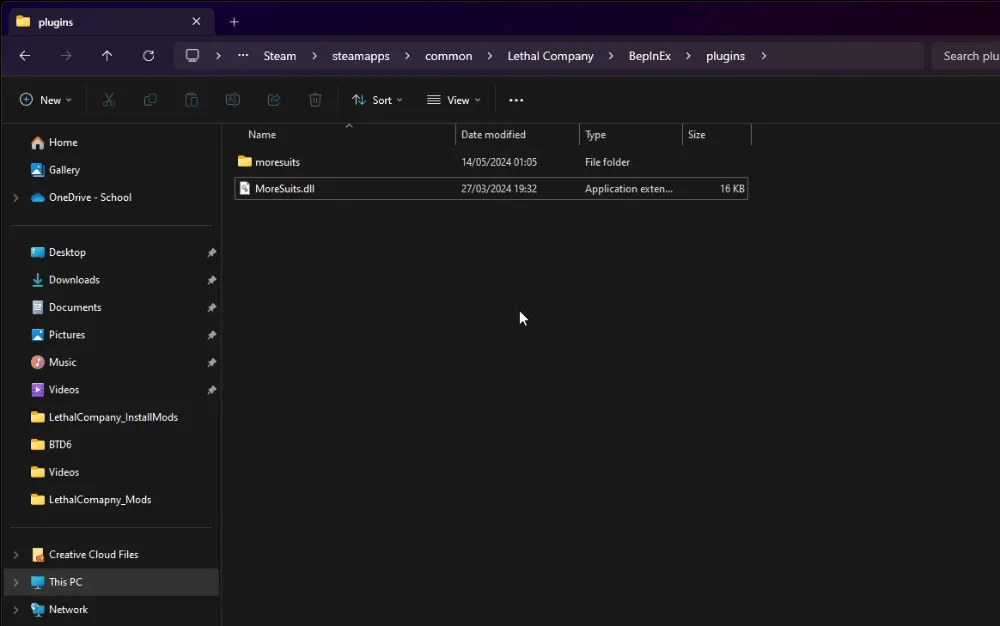
After running the game at least once with the newly installed mods, you can find the mod configuration files in the BepInEx\config folder. You can edit these values using software like Notepad and then save your changes.
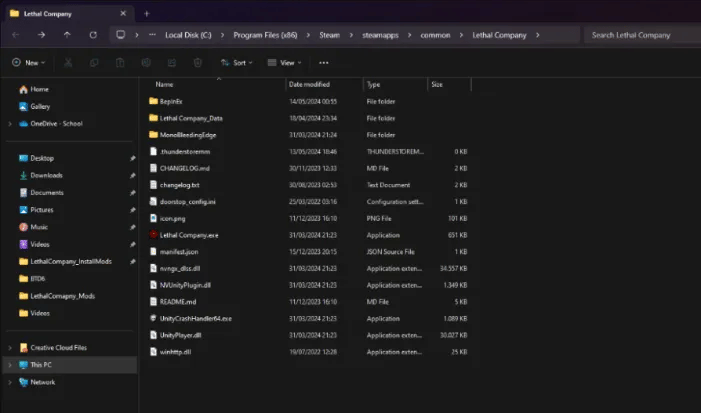
Here are some of the best Mods we recommend for enhancing your Lethal Company experience with friends.
MoreCompany Mod on Thunderstore
MoreCompany is the most stable lobby player count expansion mod available. It supports increasing the maximum player count from 4 to 50. Additionally, it includes some cosmetics that can be equipped from the bottom right of the main menu.
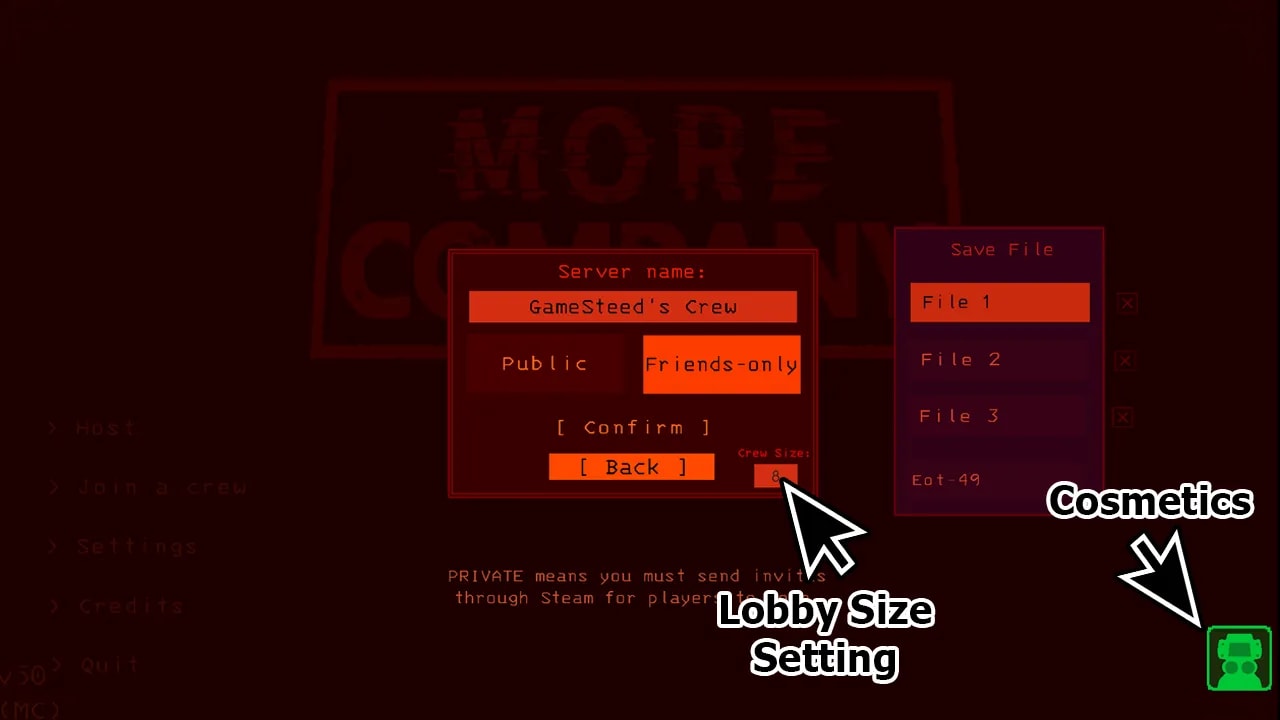
LateCompany Mod on Thunderstore
LateCompany allows your friends to join your game mid-session through Steam invites. Without this mod, you would need to restart your game session to let your friends join.

More Emotes Mod on Thunderstore
More Emotes adds 10 emotes to the game that can be activated by pressing keys 1, 2, 3, 4, 5, 6, 7, 8, 9, and 0 by default, or by holding V to open the emote wheel. You can change these keybinds directly in the game's options.
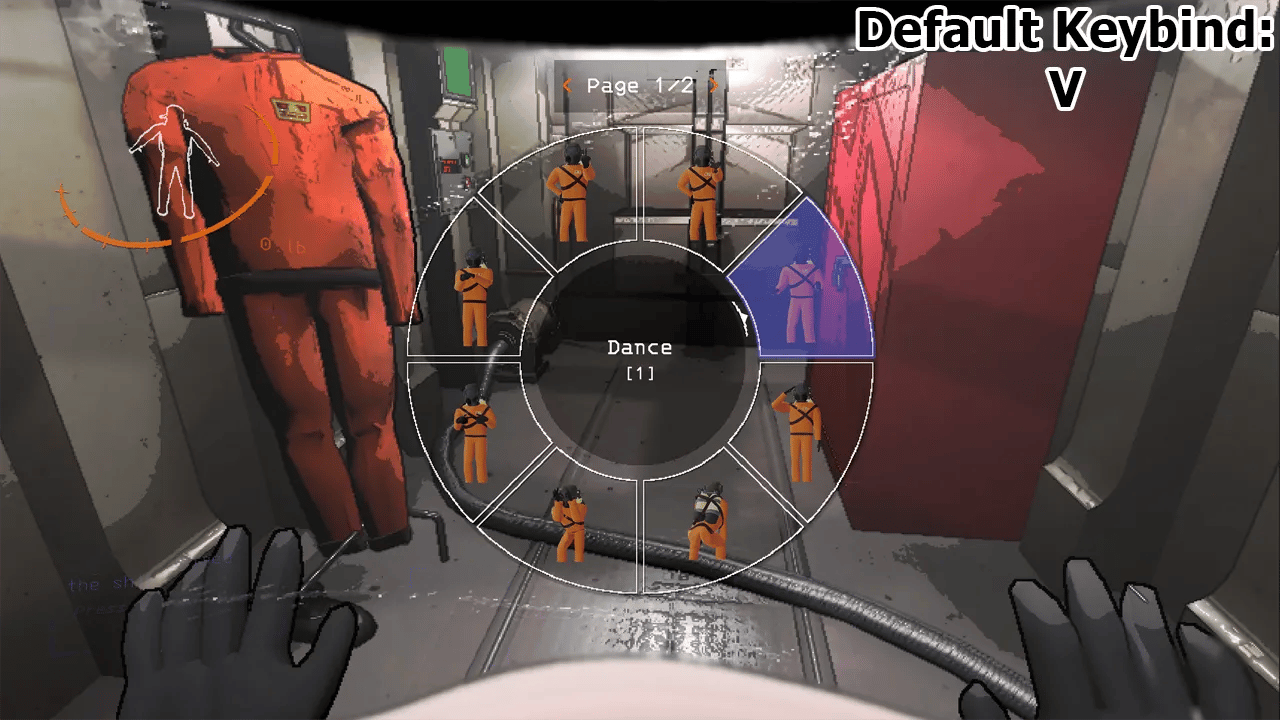
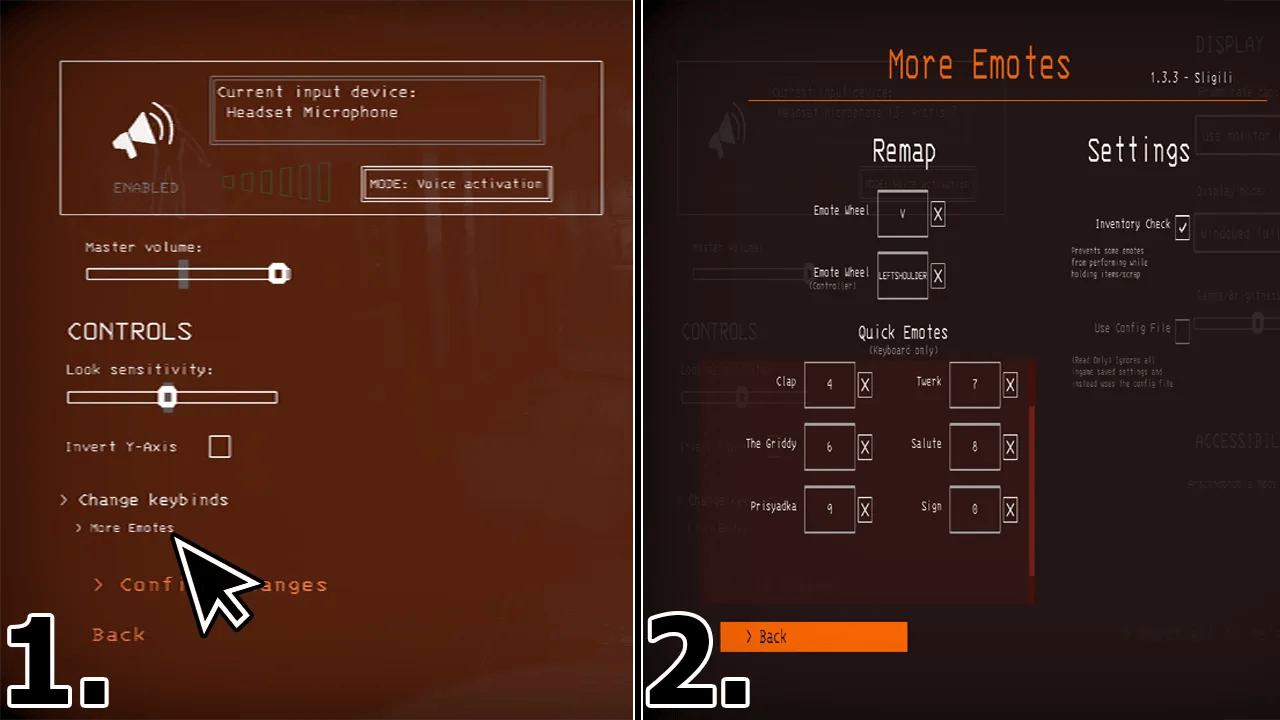
More Suits Mod on Thunderstore
More Suits adds a variety of new suits for you and your friends, allowing you to have unique outfits.

ShipLoot displays the total loot on the ship in the bottom right corner when right-clicking. This mod provides a more reliable alternative to the default scan feature, which can be buggy.
![In-game screenshot depicting a first-person view inside a spaceship's cargo bay in a video game. The player's interface shows an interactive object highlighted, a 'V-type engine', with a green overlay and an indicator for the action 'Grab [E]' to interact with it. Additionally, the screen displays an emote wheel on the left and a navigation aid on the right, labeled 'SHIP: 140', guiding the player within the game environment. The setting includes realistic details like reflections on the floor and scattered equipment, enhancing the immersion.](https://gamesteed.org/cdn-cgi/image/format=avif,quality=90/https:/cdn.prod.website-files.com/66327ec6d6c0b60d78f6f442/664349e5a1886eda80840e25_ShipLoot.webp)
Skinwalkers Mod on Thunderstore
Skinwalkers is a fun mod that enhances the comedy horror aspect of the game. It randomly picks up noises that your friends make, and some of the in-game monsters will play those sounds back to mimic your friends.

Mimics mod adds fake fire exit doors throughout the map. Behind these doors hides a monster that will devour you if you open them.
![First-person perspective screenshot from a video game showing the player holding a shovel inside a dimly lit environment. In focus is a bright red 'Fire Exit' door with a large white hand symbol indicating the interaction point to exit [E]. The player's HUD includes an avatar outline at the top left corner indicating health or status, the weight of the shovel (9 kg), and control hints: 'Drop Shovel: [G]' and 'Swing Shovel: [LMB]'. The scene sets a suspenseful tone with its dark surroundings and the critical escape element.](https://gamesteed.org/cdn-cgi/image/format=avif,quality=90/https:/cdn.prod.website-files.com/66327ec6d6c0b60d78f6f442/664349f0d2cc2f1085d8ff45_LethalCompany_MimicMod.webp)
Helmet Cameras Mod on Thunderstore
Helmet Cameras adds a screen on the right side of the ship's console, where you can see a low-resolution POV of all your teammates.
Note: The resolution can be changed in the config file of this mod.

LethalCompanyVR Mod on Thunderstore
Lastly, LethalCompanyVR is the mod for you if you are a connoisseur of VR gaming. Experience Lethal Company in virtual reality for an immersive horror experience.

Save files for Lethal Company can be found in AppData\LocalLow\ZeekersRBLX\Lethal Company.
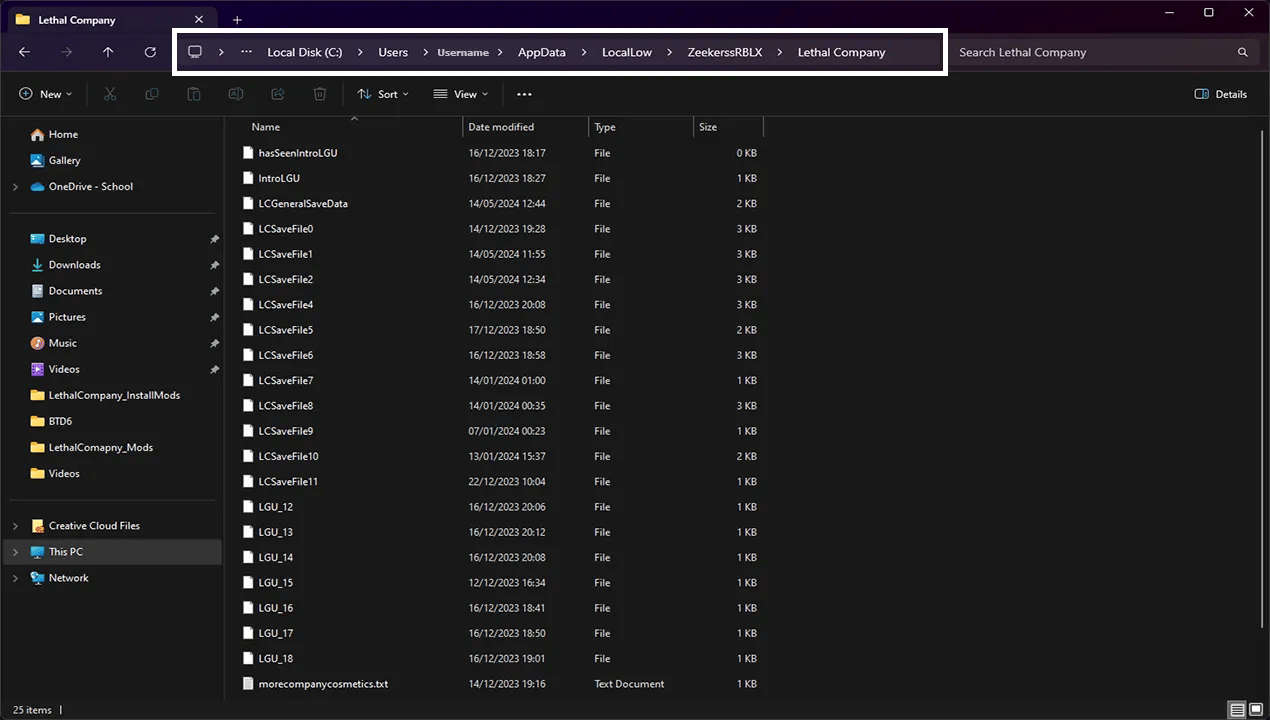
If you ever have problems with the game, you can remove the BepInEx folder from the game's directory if you installed mods manually.
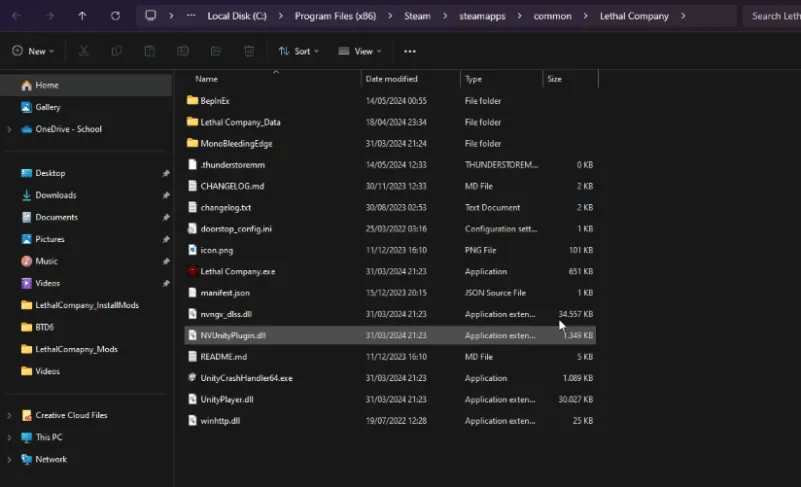
Additionally, you can open Lethal Company's properties in your Steam library by right-clicking on the game, going into "Properties," and then under "Installed Files," click "Verify Integrity of Game Files". This will redownload any missing files and make the game playable again.